Wyłącz wyłączanie, ponowne uruchamianie, usypianie i hibernację w systemie Windows 10
Windows przeszedł wiele zmian z Windows XP na Windows 10. Obecnie system operacyjny ma nieco inne sposoby wykonywania tych samych zadań. Windows 10 oferuje różne sposoby ponownego uruchamiania i wyłączania komputera. W tym artykule zobaczymy, jak ukryć polecenia zasilania (zamknij, uruchom ponownie, uśpij i hibernuj) w systemie Windows 10. Może to być przydatne, jeśli jesteś administratorem i chcesz ograniczyć dostęp użytkowników do tych narzędzi.
Reklama
Istnieje kilka sposobów wykonania polecenia zasilania w systemie Windows 10.
Pierwszy jest oczywisty - możesz użyć przycisku zasilania w menu Start:
 Otwórz menu Start i kliknij przycisk Zasilanie. Jego menu zawiera wymagane pozycje. Przy okazji, jeśli chcesz wrócić do środowisko graficznego menu startowego który zawiera opcje rozwiązywania problemów, przytrzymaj klawisz Shift, a następnie naciśnij Uruchom ponownie.
Otwórz menu Start i kliknij przycisk Zasilanie. Jego menu zawiera wymagane pozycje. Przy okazji, jeśli chcesz wrócić do środowisko graficznego menu startowego który zawiera opcje rozwiązywania problemów, przytrzymaj klawisz Shift, a następnie naciśnij Uruchom ponownie.
Druga metoda to Menu Użytkownicy zaawansowani / Menu Win + X. Można go otworzyć na kilka sposobów:
- Możesz nacisnąć Wygrać + x klawisze skrótów razem, aby go otworzyć.
- Możesz też kliknąć prawym przyciskiem myszy przycisk Start.
Wystarczy uruchomić polecenie „Zamknij lub wyloguj się -> Uruchom ponownie”:

Na koniec możesz nacisnąć klawisz kontrolny + Alt + Del. Pojawi się specjalny ekran bezpieczeństwa. Tam kliknij przycisk Zasilanie w prawym dolnym rogu.

Istnieje więcej metod ponownego uruchamiania, zamykania lub hibernacji komputera. Możliwe jest wyłączenie opcji Zamknij, Uruchom ponownie, Uśpij i Hibernuj w menu zasilania dla użytkowników w systemie Windows 10. Oto jak.
Aby wyłączyć zamykanie, ponowne uruchamianie, usypianie i hibernację w systemie Windows 10, wykonaj następujące czynności.
- Otwórz aplikację Edytor zasad grupy dla konkretni użytkownicy lub grupy, lub wszyscy użytkownicy oprócz administratorów. Możesz także uruchomić
gpedit.mscbezpośrednio z okna dialogowego Win + R (Uruchom), aby zastosować ograniczenia do bieżącego użytkownika lub wszystkich użytkowników komputera.
- Po lewej stronie przejdź do folderu Konfiguracja użytkownika> Szablony administracyjne> Menu Start i pasek zadań.
- Po prawej stronie włącz politykę Usuń i blokuj dostęp do poleceń Zamknij, Uruchom ponownie, Uśpij i Hibernacja.
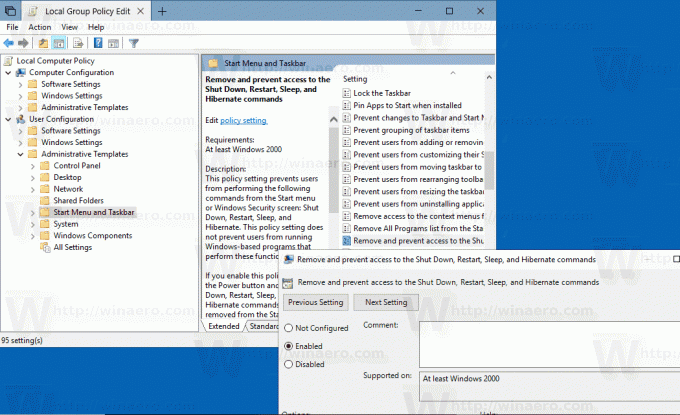
Tę samą opcję można skonfigurować dla wszystkich użytkowników komputera w obszarze Konfiguracja komputera > Szablony administracyjne > Menu Start i pasek zadań. Zobacz poniższy zrzut ekranu:
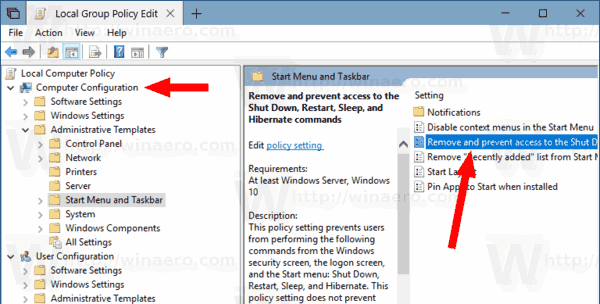
Po włączeniu tej zasady, uruchom ponownie Twój komputer.
To samo można zrobić, dostosowując Rejestr. Zobaczmy, jak można to zrobić.
Ogranicz dostęp do poleceń zasilania za pomocą ulepszenia rejestru
- Otworzyć Aplikacja Edytor rejestru.
- Przejdź do następującego klucza rejestru.
HKEY_CURRENT_USER\Software\Microsoft\Windows\CurrentVersion\Policies\Explorer
Zobacz, jak przejść do klucza rejestru jednym kliknięciem.
- Po prawej stronie utwórz nową 32-bitową wartość DWORD Ukryj Opcje mocy.
Uwaga: nawet jeśli jesteś z 64-bitowym systemem Windows nadal musisz utworzyć 32-bitową wartość DWORD.
Ustaw jego wartość na 1 w postaci dziesiętnej. - Uruchom ponownie system Windows 10.
- Aby zastosować to ograniczenie do wszystkich użytkowników, utwórz wartość Ukryj Opcje mocy pod kluczem HKEY_LOCAL_MACHINE OPROGRAMOWANIE Microsoft Windows Aktualna wersja Zasady Eksplorator.
Wskazówka: możesz szybko przełączaj się między HKCU i HKLM w Edytorze rejestru systemu Windows 10.
Aby zaoszczędzić czas, możesz skorzystać z następujących plików rejestru:
Pobierz pliki rejestru
Poprawka cofania jest wliczona w cenę.
Otóż to.


