Usuń i odinstaluj czcionkę w systemie Windows 10
W tym artykule omówimy kilka metod, których możesz użyć do odinstalowania (usuwania) czcionki w systemie Windows 10. Jeśli masz czcionkę, której już nie używasz i chcesz ją usunąć, oto jak to zrobić.
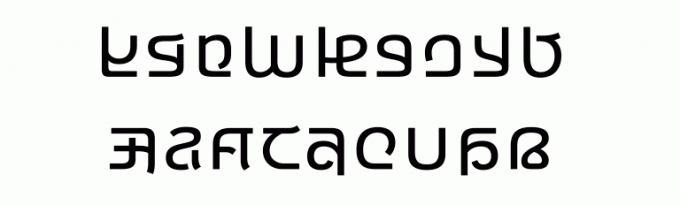
System Windows 10 jest dostarczany z czcionkami TrueType i czcionkami OpenType zainstalowanymi fabrycznie. Mają rozszerzenia plików TTF lub OTF. Wspierają skalowanie i wyglądają ostro na nowoczesnych wyświetlaczach. OpenType to bardziej nowoczesny format, który może obsługiwać dowolny skrypt pisania, ma zaawansowane funkcje „układu” typograficznego, które zalecają pozycjonowanie i zastępowanie renderowanych glifów.
Reklama
Począwszy od kompilacji 17083, system Windows 10 zawiera a specjalna sekcja w aplikacji Ustawienia. Nową sekcję, zwaną po prostu „Czcionki”, można znaleźć w sekcji Personalizacja.
Być może znasz także klasyczny aplet Panelu sterowania czcionek, którego można użyć do wyświetlenia aktualnie zainstalowanych czcionek lub do zainstalowania lub odinstalowania czcionek. Zamiast klasycznego apletu, najnowsze wersje systemu Windows 10 oferują stronę Czcionki w Ustawieniach, która może pochwalić się nowszymi możliwościami czcionek, takimi jak czcionki kolorowe lub czcionki zmienne. Odświeżenie interfejsu użytkownika czcionek, aby pokazać nowsze możliwości, było już dawno spóźnione.
W Ustawieniach dedykowana strona dla ustawień Czcionek zawiera krótki podgląd każdej rodziny czcionek. W podglądach używane są różne interesujące ciągi, które są wybierane tak, aby pasowały do podstawowych języków, dla których zaprojektowano każdą rodzinę czcionek, wraz z własnymi ustawieniami języka. A jeśli czcionka ma wbudowane funkcje wielokolorowe, podgląd to zademonstruje.
Istnieje wiele metod, z których możesz skorzystać usunąć czcionkę w systemie Windows 10. Przyjrzyjmy się im.
Aby odinstalować i usunąć czcionkę w systemie Windows 10,
- Otworzyć Aplikacja Ustawienia.
- Nawigować do Personalizacja > Czcionki.
- Po prawej stronie kliknij czcionka chcesz usunąć.
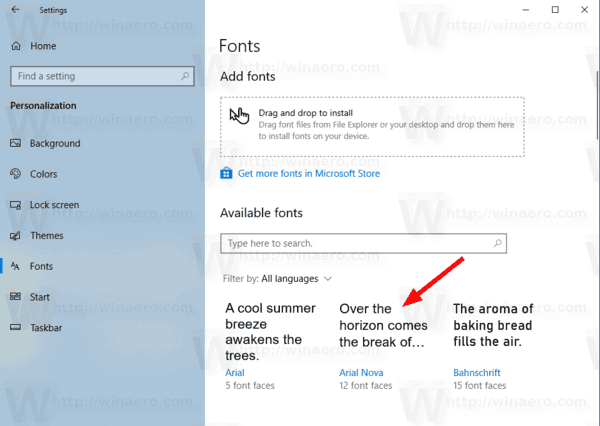
- Jeśli czcionka ma więcej niż jedną czcionkę, wybierz żądaną czcionka. Zobacz Notatka przed kontynuowaniem.

- Kliknij na Odinstaluj przycisk.
- Potwierdź operację.
Notatka: Jeśli zainstalowałeś czcionkę ze Sklepu, usunięcie którejkolwiek z jej krojów spowoduje usunięcie wszystkich krojów czcionki dla danej czcionki, niezależnie od tego, którą czcionkę wybrałeś.
Alternatywnie możesz użyć klasycznego apletu Czcionka w Panelu sterowania.
Odinstaluj i usuń czcionkę w systemie Windows 10 za pomocą Panelu sterowania
- Otworzyć klasyczna aplikacja Panelu sterowania.
- Iść do Panel sterowania\Wygląd i personalizacja\Czcionki. Pojawi się następujący folder:

- Wybierz czcionka chcesz odinstalować.
- Kliknij na Kasować na pasku narzędzi lub naciśnij Kasować klucz.

- Potwierdź operację.
- Uwaga: Jeśli odinstalowujesz czcionkę zainstalowaną dla wszystkich użytkowników, zobaczysz a Okno dialogowe Kontrola konta użytkownika. Kontynuować Administrator poświadczenia, jeśli zostaniesz o to poproszony.
Wreszcie, czcionki zainstalowane z Microsoft Store, można odinstalować, wybierając Ustawienia > Aplikacje i funkcje.
Odinstaluj czcionkę zainstalowaną z Microsoft Store
- otwarty Ustawienia.
- Iść do Aplikacje > Aplikacje i funkcje.
- Po prawej stronie znajdź swój czcionka na liście aplikacji.
- ten Odinstaluj przycisk pojawi się pod nazwą czcionki. Kliknij go, aby usunąć czcionkę.
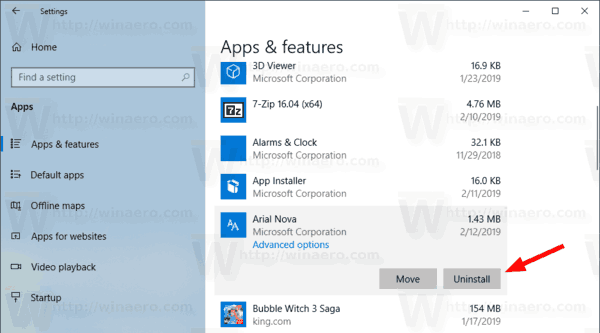
- W następnym oknie dialogowym kliknij Odinstaluj przycisk, aby potwierdzić.
Otóż to.
Powiązane artykuły:
- Jak odbudować pamięć podręczną czcionek w systemie Windows 10
- Zmień ustawienia czcionek ClearType w systemie Windows 10
- Jak zainstalować czcionki w systemie Windows 10
- Jak zainstalować czcionki ze sklepu Microsoft Store w systemie Windows 10?
- Jak ukryć czcionkę w systemie Windows 10
- Ukryj czcionkę na podstawie ustawień językowych w systemie Windows 10
- Przywróć domyślne ustawienia czcionek w systemie Windows 10



