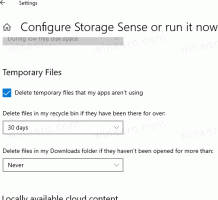Jak zresetować numer indeksu zrzutu ekranu w systemie Windows 11
W systemie Windows 11 istnieje wiele sposobów robienia zrzutów ekranu. Istnieje dedykowane narzędzie do wycinania, które oferuje dodatkowe opcje adnotacji i edycji. Istnieją również skróty klawiszowe, takie jak Zrzut ekranu I Wygrać + Zmiana + S, a na koniec Wygrać + Zrzut ekranu Klawisz skrótu. Ta ostatnia jest najszybszą opcją, ponieważ umożliwia bezpośrednie zapisanie obrazu do pliku PNG, bez potwierdzenia lub okna dialogowego.
Reklama
Chociaż w Windows 11 Microsoft naciska narzędzie Snipping Tool jako domyślne narzędzie do zrzutów ekranu i otwiera go za pomocą PrintScreen, wielu nadal woli on Wygrać + Zrzut ekranu metoda. Sekwencja klawiszy bezpośrednio zapisuje zrzut ekranu zawartości ekranu do pliku %userprofile%\Pictures\Screenshots teczka. Plik zostanie nazwany Zrzut ekranu (#).png Gdzie # wskazuje indeks zrzutów ekranu.

💡Jeśli naciśniesz Alt + Wygrać + Zrzut ekranu, system Windows przechwyci tylko aktywne okno zamiast całego ekranu. Jednak najnowsze wersje systemu Windows 11 to skrót klawiszowy
zmapowany na Xbox Gamebar. Może być konieczna zmiana skrótu klawiszowego w ustawieniach Gamebar, aby działał.Powiedz, że masz Zrzut ekranu (1).png, Zrzut ekranu (2).png, I Zrzut ekranu (3).png pliki w twoim Obrazy\Zrzuty ekranu teczka. Możesz chcieć usunąć Zrzut ekranu (3).png plik i spodziewaj się, że system Windows użyje jego nazwy dla następnego przechwyconego obrazu. Jednak system Windows zapamiętuje numer zrzutu ekranu, więc następny będzie Zrzut ekranu (4).png.
ℹ️Nawet jeśli usuniesz wszystkie swoje zrzuty ekranu, następny zrzut ekranu, który zrobisz, będzie miał wyższy indeks. To nie sprawi, że zacznie się ponownie od 1.
To jest powód, dla którego niektórzy użytkownicy chcą zresetować numer indeksu zrzutu ekranu. W tym celu musisz zastosować małą prostą modyfikację rejestru. Zrób to w następujący sposób.
Zresetuj numer indeksu zrzutu ekranu
- Typ regedit w menu Start i wybierz Edytor rejestru z okienka wyszukiwania.

- Przeglądaj lewy panel do następującego klucza:
HKEY_CURRENT_USER\Software\Microsoft\Windows\CurrentVersion\Explorer. Możesz wkleić tę ścieżkę bezpośrednio do paska adresu regedit, aby szybciej otworzyć klucz. - Po prawej stronie znajdź wartość DWORD Indeks zrzutów ekranu. Przechowuje indeks następnego obrazu będziesz łapał.
- Aby zresetować numer indeksu zrzutu ekranu, kliknij dwukrotnie plik Indeks zrzutów ekranu i ustaw jego dane wartości na 1.

- Aby ustawić indeks na określoną liczbę, zmień wartość na Następny wartość indeksu, która zostanie użyta do zrzutu ekranu, który wykonasz następnym razem. Ustaw to w ułamkach dziesiętnych.
skończyłeś! Pragnę zwrócić uwagę, że jeśli ww Obrazy\Zrzuty ekranu folder zawiera już plik Screenshot (1).png i wyzerujesz licznik, nie oczekuj, że plik zostanie zastąpiony. Windows stwierdzi, że plik już istnieje, a następnie automatycznie wzrośnie indeks zrzutów ekranu.
Jak system Windows oblicza indeks zrzutów ekranu
Aby zilustrować to zachowanie, przejrzyjmy poniższe przykłady.
- Ustawiłeś indeks zrzutów ekranu w Rejestrze na 1. Ale masz pliki Zrzut ekranu (1).png I Zrzut ekranu (2).png w Obrazy\Zrzuty ekranu teczka. Gdy zrobisz zrzut ekranu, system Windows zapisze go jako Zrzut ekranu (3).png.
- Masz indeks zrzutów ekranu ustawiony na 1 w rejestrze. w Obrazy\Zrzuty ekranu folder, masz Zrzut ekranu (1).png I Zrzut ekranu (5).png akta. Następny zrzut ekranu, który zrobisz, zostanie zapisany jako Zrzut ekranu (2).png.
- Wreszcie mając Indeks zrzutu ekranu = 1 w Rejestrze i Zrzut ekranu (2).png I Zrzut ekranu (3).png pliki w Obrazy\Zrzuty ekranu folder spowoduje, że system Windows zapisze następne przechwycenie jako Zrzut ekranu (1).png.
Gotowy do użycia plik REG
Jeśli chcesz uniknąć ręcznej edycji Rejestru, przygotowałem dla Ciebie plik REG do odczytu.
Kliknij poniższy link, aby pobrać spakowany plik REG i wyodrębnić go w dowolne miejsce.
Pobierz Resetuj indeks zrzutów ekranu Ulepszenie
Domyślnie plik ustawi indeks zrzutów ekranu na 1. Ale możesz go otworzyć w Notatniku i zmienić żądaną wartość na dowolną wybraną liczbę.
W przeciwieństwie do narzędzia do wycinania, funkcja Win + Print Screen nie zawiera żadnego przycisku ani skrótu do jej uruchomienia. Jest dostępny wyłącznie za pomocą skrótu klawiszowego. Niektórym wydaje się to niewygodne. Oto jak możesz utworzyć dla niego skrót.
Utwórz skrót do funkcji Win + Print Screen Screenshot
Istnieje możliwość zautomatyzowania tej czynności za pomocą specjalnych narzędzi skryptowych. AutoHotkey idealnie pasuje do tego zadania, więc możemy stworzyć skrypt AutoHotkey, który można skompilować do pliku wykonywalnego.
Aby utworzyć skrót do Win + Print Screen, wykonaj następujące czynności.
- Pobierać Autoskrót klawiszowyi zainstaluj go.
- Utwórz nowy plik tekstowy o następującej zawartości.
#Wymaga AutoHotkey v2.0. #NoTrayIkona. Wyślij „#{PrintScreen}” - Zapisz powyższe linie do pliku z rozszerzeniem *.ahk rozszerzenie. W oknie dialogowym zapisywania Notatnika wpisz nazwę „screenshot.ahk” wraz z cudzysłowami.
- Z menu Start wybierz Autohotkey Dash.

- W oknie dialogowym AutoHotkey myślnik kliknij na Skompilowaći wyrazić zgodę na pobranie i zainstalowanie kompilatora skryptów.

- Wreszcie w "Konwerter skryptów na exe" okno, kliknij Przeglądać obok opcji Źródło i kliknij Konwertować. Teraz masz zrzut ekranu.exe plik.

- Kliknij prawym przyciskiem myszy zrzut ekranu.exe plik, który zbudowałeś i wybierz Pokaż więcej opcji > Wyślij do > Pulpit (utwórz skrót) aby utworzyć do niego skrót.

Otóż to. Teraz możesz uruchomić plik exe, który wykona zrzut ekranu.
Alternatywnie możesz pobrać plik zrzut ekranu.exe plik skompilowany przeze mnie stąd:
Pobierz zrzut ekranu.exe
Kiedy robisz zrzut ekranu za pomocą Wygrać + Zrzut ekranu klawiszy skrótu, ekran na chwilę przyciemnia się. Jeśli ekran nie zmienia jasności, trudno stwierdzić, czy zrzut ekranu został zrobiony, czy nie. Oto, co zrobić, jeśli ekran nie jest przyciemniony.
Napraw ekran, który nie jest przyciemniany po naciśnięciu Win + PrintScreen
- Otwórz aplikację Ustawienia, np. z Wygrać + I skrótu lub używając dowolnego inna metoda.
- Kliknij Dostępność po lewej stronie.
- Kliknij po prawej stronie Efekty wizualne pod Wizja.
- Wreszcie na następnej stronie włącz Efekty animacji opcja przełączania. Umożliwi to przyciemnienie ekranu dla zrzutu ekranu.

skończyłeś.
Jeśli jednak opcja omówiona powyżej jest włączona, ale ekran nadal się nie przyciemnia, jest jeszcze jedna rzecz do wypróbowania.
Musisz sprawdzić czy masz tzw Animuj okna podczas minimalizowania i maksymalizowania opcja, którą znajdziesz w klasycznym „Zaawansowane właściwości systemu„Aplet.
W tym celu naciśnij Wygrać + R i wpisz Właściwości systemuZaawansowane w Uruchomić skrzynka. w Właściwości systemu kliknij przycisk Ustawienia przycisk pod Wydajność Sekcja.
Na koniec umieść znacznik wyboru dla Animuj okna podczas minimalizowania i maksymalizowania opcja. Jeśli jest wyłączona, ekran nie będzie przyciemniany podczas robienia zrzutu ekranu za pomocą Wygrać + Zrzut ekranu.
Tak więc, jeśli ekran nie ściemnia się podczas robienia zrzutu ekranu, może to wskazywać na problem z ustawieniami animacji systemu Windows. Funkcja przyciemniania ekranu zależy od tych ustawień oraz od tego, czy odpowiednia opcja może zostać wyłączona przez użytkownika lub oprogramowanie. Powoduje to, że ekran nie jest już przyciemniony.
Otóż to!
Jeśli podoba Ci się ten artykuł, udostępnij go za pomocą poniższych przycisków. Nie zajmie Ci to wiele, a nam pomoże się rozwijać. Dziękuję za wsparcie!
Reklama