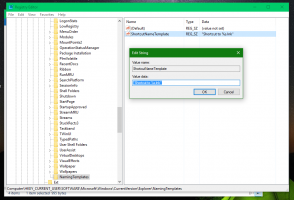Przywróć klasyczne opcje folderów w systemie Windows 11 i zmień je w Rejestrze
Począwszy od Windows 11 Build 24381, Microsoft usunął niektóre klasyczne opcje folderów z Eksploratora plików. Firma zachowała możliwość ich zmiany w Rejestrze, ale usunęła pola wyboru z interfejsu użytkownika. Oto jak przywrócić brakujące pola wyboru w oknie dialogowym opcji folderu. Przyjrzymy się również, jak zmienić opcje Eksploratora plików w Rejestrze.
Reklama
Microsoft ma ogłoszony że następujące opcje nie będą już widoczne na Pogląd w oknie dialogowym opcji Eksploratora plików.
- Ukryj konflikty scalania folderów.
- Zawsze pokazuj ikony, nigdy miniatury.
- Wyświetl ikonę pliku na miniaturach.
- Wyświetl informacje o rozmiarze pliku we wskazówkach dotyczących folderów.
- Ukryj chronione pliki systemu operacyjnego.
- Pokaż litery dysków.
- Pokaż wyskakujący opis elementów folderów i pulpitu.
- Pokaż zaszyfrowane lub skompresowane pliki NTFS w kolorze.
- Użyj kreatora udostępniania.
Możesz zauważyć zmiany na poniższym zrzucie ekranu.

Firma zaznaczyła, że użytkownicy nadal będą mogli zmieniać je w Rejestrze na żądanie. Jednak nie dostarczyli ani jednego klucza rejestru, którego można by użyć.
Na szczęście łatwo jest przywrócić usunięte pola wyboru i przywrócić klasyczne opcje folderów w systemie Windows 11. Jest na to kilka sposobów.
Jak przywrócić klasyczne opcje folderów w systemie Windows 11
- W wyszukiwarce zacznij pisać regedit, kliknij wpis edytora rejestru, aby go uruchomić.

- W lewym panelu przejdź do następującej gałęzi:
HKEY_LOCAL_MACHINE\SOFTWARE\Microsoft\Windows\CurrentVersion\Explorer\Advanced\Folder. - Pod Teczka podklucz, poszukaj Porada dotycząca rozmiaru folderu oddział. Kliknij go prawym przyciskiem myszy i wybierz Przemianować z menu.

- Typ FolderLegacyRozmiarWskazówka dla nowej nazwy klucza.

- Podobnie zmień nazwy następujących kluczy:
- FolderSizeTip => FolderLegacySizeTip
- HideMergeConflicts => HideLegacyMergeConflicts
- IconsOnly => IconsLegacyOnly
- SharingWizardOn => SharingLegacyWizardOn
- ShowDriveLetters => ShowLegacyDriveLetters
- ShowInfoTip => ShowLegacyInfoTip
- ShowTypeOverlay => ShowLegacyTypeOverlay
- SuperUkryte => SuperLegacyUkryte
- ShowCompColor => ShowLegacyCompColor
- Teraz otwórz Eksplorator plików i kliknij plik "..." > Opcje element na pasku narzędzi.

- Gratulacje, okno dialogowe opcji folderów zawiera teraz wszystkie pola wyboru.

Aby cofnąć zmianę, zmień nazwy wartości z powrotem na ich oryginalne nazwy, tj. Usuń słowo „Legacy” z ich nazw.
Jak to działa
Krótko mówiąc, w kompilacji 23481 Microsoft zastosował filtr do listy opcji Eksploratora plików. Są one przechowywane w Rejestrze pod kluczem omówionym powyżej, HKEY_LOCAL_MACHINE\SOFTWARE\Microsoft\Windows\CurrentVersion\Explorer\Advanced\Folder.
Jeśli nazwa opcji jest zgodna z nazwą na zakodowanej na stałe liście zablokowanych, plik Opcje folderu dialog tego nie ujawnia. To szybki i brudny hack.
Możesz się zastanawiać, jak działa filtr. Sprawdza, czy nazwa opcji w rejestrze zawiera, powiedzmy „Wskazówka dotycząca rozmiaru folderu”. Jeśli więc zmienisz nazwę klucza na Rozmiar folderuWskazówka2, nie pojawi się, ponieważ pasuje do *Wskazówka dotycząca rozmiaru folderu* kryteria.
Ale jeśli zmienisz nazwę opcji (nazwę podklucza) na FolderLegacyRozmiarWskazówka, nie będzie pasować do *Wskazówka dotycząca rozmiaru folderu* wzór. Więc pojawi się ponownie w oknie dialogowym Opcje folderów. W ten sposób możesz zmienić nazwę podklucza opcji na coś takiego Folder11Rozmiar22Wskazówka, więc to też załatwi sprawę.
Rozumiem, że zmiana nazwy kilku kluczy nie jest wygodna. Stworzyłem więc dwa skrypty PowerShell, aby przywrócić lub ukryć pola wyboru. Ponadto w Winaero Tweaker jest teraz taka opcja.
Przywróć pola wyboru za pomocą programu PowerShell
Aby zaoszczędzić czas, możesz użyć następujących skryptów PowerShell. Pamiętaj, że musisz uruchomić oba skrypty jako Administrator.
przywróć pola wyboru.ps1
Zmień nazwę elementu HKLM: SOFTWARE\Microsoft\Windows\CurrentVersion\Explorer\Advanced\Folder\FolderSizeTip -NewName FolderLegacySizeTip. Zmień nazwę elementu HKLM: SOFTWARE\Microsoft\Windows\CurrentVersion\Explorer\Advanced\Folder\HideMergeConflicts -NewName HideLegacyMergeConflicts. Zmień nazwę elementu HKLM: SOFTWARE\Microsoft\Windows\CurrentVersion\Explorer\Advanced\Folder\IconsOnly -NewName IconsLegacyOnly. Zmień nazwę elementu HKLM: SOFTWARE\Microsoft\Windows\CurrentVersion\Explorer\Advanced\Folder\SharingWizardOn -NewName SharingLegacyWizardOn. Zmień nazwę elementu HKLM: SOFTWARE\Microsoft\Windows\CurrentVersion\Explorer\Advanced\Folder\ShowDriveLetters -NewName PokażLegacyDriveLetters. Zmień nazwę elementu HKLM: SOFTWARE\Microsoft\Windows\CurrentVersion\Explorer\Advanced\Folder\ShowInfoTip -NewName ShowLegacyInfoTip. Zmień nazwę elementu HKLM: SOFTWARE\Microsoft\Windows\CurrentVersion\Explorer\Advanced\Folder\ShowTypeOverlay -NewName ShowLegacyTypeOverlay. Zmień nazwę elementu HKLM: SOFTWARE\Microsoft\Windows\CurrentVersion\Explorer\Advanced\Folder\SuperHidden -NewName SuperLegacyHidden. Zmień nazwę elementu HKLM: SOFTWARE\Microsoft\Windows\CurrentVersion\Explorer\Advanced\Folder\ShowCompColor -NewName ShowLegacyCompColor
Skrypt automatycznie zmieni nazwy wpisów w Rejestrze, więc pola wyboru zostaną przywrócone.
Jeśli zdecydujesz się wycofać zmianę, oto drugi skrypt do tego celu. Sprawia, że pola wyboru znikają, przywracając oryginalne nazwy podkluczy w rejestrze.
ukryj pola wyboru.ps1
Zmień nazwę elementu HKLM: SOFTWARE\Microsoft\Windows\CurrentVersion\Explorer\Advanced\Folder\FolderLegacySizeTip -NewName FolderSizeTip. Zmień nazwę elementu HKLM: SOFTWARE\Microsoft\Windows\CurrentVersion\Explorer\Advanced\Folder\HideLegacyMergeConflicts -NewName HideMergeConflicts. Zmień nazwę elementu HKLM: SOFTWARE\Microsoft\Windows\CurrentVersion\Explorer\Advanced\Folder\IconsLegacyOnly -NewName IconsOnly. Zmień nazwę elementu HKLM: SOFTWARE\Microsoft\Windows\CurrentVersion\Explorer\Advanced\Folder\SharingLegacyWizardOn -NewName SharingWizardOn. Zmień nazwę elementu HKLM: SOFTWARE\Microsoft\Windows\CurrentVersion\Explorer\Advanced\Folder\ShowLegacyDriveLetters -NewName Pokaż litery dysku. Zmień nazwę elementu HKLM: SOFTWARE\Microsoft\Windows\CurrentVersion\Explorer\Advanced\Folder\ShowLegacyInfoTip -NewName ShowInfoTip. Zmień nazwę elementu HKLM: SOFTWARE\Microsoft\Windows\CurrentVersion\Explorer\Advanced\Folder\ShowLegacyTypeOverlay -NewName ShowTypeOverlay. Zmień nazwę elementu HKLM: SOFTWARE\Microsoft\Windows\CurrentVersion\Explorer\Advanced\Folder\SuperLegacyHidden -NewName SuperHidden. Zmień nazwę elementu HKLM: SOFTWARE\Microsoft\Windows\CurrentVersion\Explorer\Advanced\Folder\ShowLegacyCompColor -NewName ShowCompColor
Możesz pobrać oba skrypty z następującego linku: Pobierz skrypty PowerShell.
Możesz uruchomić skrypty w następujący sposób.
- Naciskać Wygrać + X i wybierz Terminal (administrator) z menu.

- Na karcie PowerShell w Terminalu (klawisz kontrolny + Zmiana + 1), wpisz kolejno następujące polecenia.
- Typ
Set-ExecutionPolicy RemoteSignedi uderzył Wchodzić. Ten polityka egzekucyjna pozwoli ci uruchamiać samodzielnie napisane skrypty na twoim lokalnym urządzeniu.
- Teraz wpisz pełną ścieżkę do skryptu, np.
c:\powershell\restore-checkboxes.ps1. Popraw ścieżkę do swojego pliku.
- Na koniec przywróć domyślną politykę wykonywania za pomocą pliku
Set-ExecutionPolicy ograniczoneKomenda.
- Typ
Używając Winaero Tweaker
Aplikacja Winaero Tweaker zawiera również przydatną opcję, która pozwala zaoszczędzić czas i uniknąć edycji rejestru. Pobierz aplikacjęi przejdź do Eksplorator plików> Opcje folderów klasycznych.

Tam będziesz mógł przywrócić pola wyboru, otworzyć Opcje folderów itp. Dodatkowo możesz zmienić usunięte opcje bezpośrednio na tej stronie!
Przywróć usunięte opcje za pomocą ViVeTool
W kompilacji 23481 firma Microsoft przeprowadza testy A/B w celu usunięcia pola wyboru. Oznacza to, że niektórzy użytkownicy mają ukryte pola wyboru, a niektórzy mają pełną listę opcji.
Pozwala na to bezpłatna aplikacja open source ViVeTool włącz zaktualizowane okno dialogowe Opcje folderów z ukrytymi polami wyboru. Ale możesz też użyć aplikacji, aby je odkryć!
Wykonaj następujące czynności.
- Pobierz ViVeTool z GitHubi rozpakuj jego pliki do
c:\vivetoolteczka. - Kliknij prawym przyciskiem myszy Początek na pasku zadań i wybierz Terminal (administrator) z menu.
- W Terminalu wpisz następujące polecenie:
c:\ViVeTool\ViVeTool.exe /wyłącz /id: 40608813.
- Uruchom ponownie system Windows 11. Voila, będziesz mieć teraz pełny zestaw pól wyboru w Opcjach folderów.
Notatka: Przetestowałem tę metodę w systemie Windows 11 Build 23481 i zadziałało to jak urok. Ale może przestać działać w którejkolwiek z nadchodzących kompilacji.
Wreszcie, zamiast przywracania pól wyboru, możesz chcieć dowiedzieć się, jak zmienić odpowiednie opcje w Rejestrze. Tego oczekuje od Ciebie Microsoft. Oto jak możesz to zrobić.
Zmień opcje folderów w rejestrze
- Uruchom Edytor rejestru aplikacja. W tym celu naciśnij Wygrać + R, typ regediti uderzył Wchodzić.
- Przejdź do następującego klucza rejestru:
HKEY_CURRENT_USER\Software\Microsoft\Windows\CurrentVersion\Explorer. - Tutaj utwórz lub zmodyfikuj 32-bitową wartość DWORD Pokaż najpierw litery dysku. Odpowiada za"Pokaż litery dysków" opcja.
- Aby wyświetlić litery dysków, ustaw dane wartości ShowDriveLettersFirst na 0.
- Aby ukryć litery dysków, ustaw je na 2. Możesz się uczyć więcej o tych wartościach tutaj.

- Teraz idź do
HKEY_CURRENT_USER\Software\Microsoft\Windows\CurrentVersion\Explorer\Advancedoddział. - Tutaj utwórz (jeśli brakuje) lub zmodyfikuj następujące 32-bitowe wartości DWORD.
-
Ukryj konflikty scalania folderów => UkryjScal konflikty. 1 = Ukryj (pole wyboru jest zaznaczone), 0 = pokaż (odznaczone).

- Wyświetl informacje o rozmiarze pliku we wskazówkach dotyczących folderów => FolderZawartośćWskazówka informacyjna. 1 = Pokaż, 0 = ukryj rozmiar pliku w podpowiedziach.
- Zawsze pokazuj ikony, nigdy miniatury. => Tylko ikony. 1 = Pokaż, 0 = ukryć.
- Wyświetl ikonę pliku na miniaturach. => Pokaż nakładkę typu. 1 = Pokaż, 0 = ukryć.
- Ukryj chronione pliki systemu operacyjnego. => Pokaż superukryte. 1 = Ukryj, 0 = pokaż.
- Pokaż wyskakujący opis elementów folderów i pulpitu => Pokaż wskazówkę informacyjną.
- Pokaż zaszyfrowane lub skompresowane pliki NTFS w kolorze => ShowEncryptCompressedColor. 1 = Pokaż, 0 = ukryć.
- Użyj kreatora udostępniania => Kreator udostępniania włączony. 1 = Użyj kreatora, 0 = kreator jest wyłączony.
-
Ukryj konflikty scalania folderów => UkryjScal konflikty. 1 = Ukryj (pole wyboru jest zaznaczone), 0 = pokaż (odznaczone).
- Wreszcie, uruchom ponownie Eksploratora zastosować zmianę.
skończyłeś!
W przypadku, gdy Microsoft usunie więcej ustawień z okna dialogowego Opcje folderów, oto pełna lista jego pól wyboru, którymi możesz zarządzać w Rejestrze. Jak już zauważyłeś, musisz ustawić wartość na 1 aby go włączyć (zaznacz pole wyboru) i aby 0 aby go wyłączyć, chyba że zaznaczono inaczej.
Wszystkie klucze rejestru i wartości opcji folderów w Eksploratorze plików
HKEY_CURRENT_USER\Software\Microsoft\Windows\CurrentVersion\Explorer
- Najpierw pokaż litery dysków => ShowDriveLettersFirst=0/2 (0 - pokaż, 2 - ukryj)
HKEY_CURRENT_USER\Software\Microsoft\Windows\CurrentVersion\Explorer\Advanced
- Wyłącz automatyczne wyszukiwanie folderów sieciowych i drukarek => NoNetCrawling = 1/0
- Użyj pól wyboru, aby wybrać elementy => AutoCheckSelect = 1/0
- Wyświetl poprawną wielkość liter w nazwie pliku => DontPrettyPath = 1/0
- Zmniejsz przestrzeń między elementami (widok kompaktowy) => UseCompactMode = 1/0
- Odblokuj pasek zadań => TaskbarSizeMove = 1/0
- Małe ikony paska zadań => TaskbarSmallIcons = 1/0
- Nie pokazuj ukrytych plików => Ukryte = 2 - nie pokazuj ukrytych plików, 1 - pokaż ukryte pliki.
- Nie pokazuj miniatur => IconsOnly = 1/0
- Wyświetl ikonę pliku na miniaturach => ShowTypeOverlay = 1/0
- Wyświetl informacje o rozmiarze pliku we wskazówkach dotyczących folderów => FolderContentsInfoTip = 1/0
- Ukryj puste dyski => HideDrivesWithNoMedia = 1/0
- Pokaż rozszerzenia plików => HideFileExt = 1/0
- Ukryj pliki systemowe => ShowSuperHidden = 1/0
- Otwórz foldery w osobnym procesie => Oddzielny proces = 1/0
- Ukryj konflikty scalania folderów => HideMergeConflicts = 1/0
- Przywróć poprzednie okna folderów podczas logowania => PersistBrowsers = 1/0
- Pokaż zaszyfrowane i/lub skompresowane pliki w kolorze => ShowEncryptCompressedColor = 1/0
- Pokaż wyskakujący opis elementów folderu i pulpitu => ShowInfoTip = 1/0
- Pokaż moduły obsługi podglądu w okienku podglądu => ShowPreviewHandlers = 1/0
- Pokaż pasek stanu => Pokaż pasek stanu = 1/0
- Pokaż powiadomienia dostawcy synchronizacji => ShowSyncProviderNotifications = 1/0
- Użyj Kreatora udostępniania => SharingWizardOn = 1/0
- Podczas wpisywania w widoku listy wybierz wpisywany element w widoku => TypeAhead= 1/0
HKEY_CURRENT_USER\Software\Microsoft\Windows\CurrentVersion\Explorer\CabinetState
- Wyświetl pełną ścieżkę na pasku tytułowym (na kartach) => FullPath = 1/0
Otóż to!
Jeśli podoba Ci się ten artykuł, udostępnij go za pomocą poniższych przycisków. Nie zajmie Ci to wiele, a nam pomoże się rozwijać. Dziękuję za wsparcie!
Reklama