Zmień lub wyłącz „
Za każdym razem, gdy tworzysz nowy skrót, system Windows 10 dołącza do jego nazwy tekst „- Skrót”. Możliwe jest dostosowanie lub całkowite wyłączenie przyrostka „- Skrót” dla nowych skrótów, które utworzysz po wykonaniu instrukcji zawartych w tym artykule. Zobaczmy, jak można to zrobić.
Reklama
Ostatnio widzieliśmy już, jak wyłącz tekst „- Skrót” dla nowych skrótów. Oto alternatywa i bardziej elastyczna modyfikacja rejestru. Pozwoli to nie tylko wyłączyć sufiks „ - Skrót”, ale także zastąpić go dowolnym żądanym tekstem, a nawet dołączyć jakiś tekst jako przedrostek.
Zanim przejdziesz dalej: nie mieszaj tych poprawek. Jeśli zastosowałeś wcześniej wspomnianą poprawkę, druga poprawka opisana w tym artykule nie zadziała!

Do zmienić lub wyłączyć tekst „- Skrót” dla skrótów w systemie Windows 10, wykonaj następujące czynności:
- otwarty Edytor rejestru.
- Przejdź do następującej ścieżki:
HKEY_CURRENT_USER\SOFTWARE\Microsoft\Windows\CurrentVersion\Explorer\NamingTemplates
Wskazówka: patrz jak przejść do żądanego klucza rejestru jednym kliknięciem.
Jeśli nie masz podklucza NamingTemplates, po prostu go utwórz. - Utwórz wartość ciągu o nazwie Szablon nazwy skrótu. Ustaw jego dane wartości w następujący sposób:
Domyślnie przyjmuje się, że wartość danych szablonu ShortcutNameTemplate to„%s — Skrót.lnk”
Tak więc, jeśli ustawisz dane wartości ShortcutNameTemplate na:
"%s.lnk"
to wyłączy część „ - Skrót”. Zobacz poniższy zrzut ekranu:
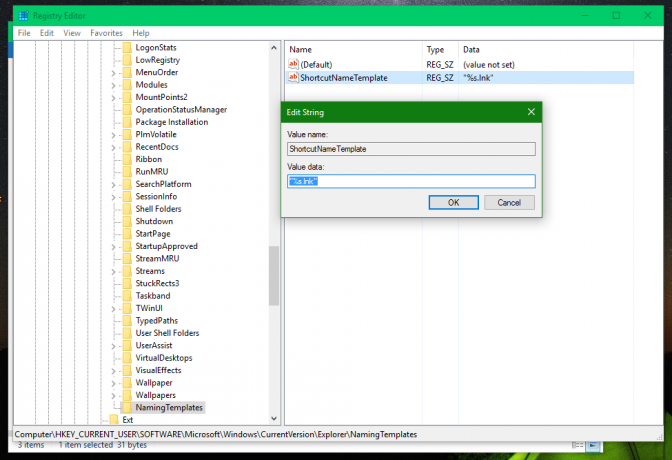

Możesz również dodać dodatkowy tekst przed lub po części „%s”, aby był używany w nazwie kopiowanego pliku. Na przykład możesz ustawić szablon NazwaSkrótu na
"%s (skrót).lnk"
Wynik będzie następujący:

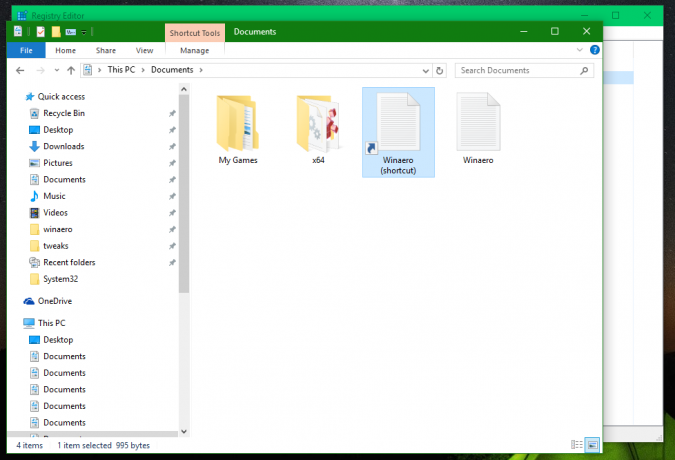
Jeśli ustawisz ShortcutNameTemplate na
„Skrót do %s.lnk”
następnie zasadniczo konwertujesz go na przedrostek:


Ten styl był używany we wcześniejszych wersjach systemu Windows, takich jak Windows XP. Możesz użyć dowolnego tekstu.
Zmiany zaczną obowiązywać natychmiast. Nie musisz wylogowywać się z konta użytkownika ani ponownie uruchamiać systemu Windows 10.
Teraz, jeśli utworzysz nowy skrót, nowa nazwa skrótu będzie używana zgodnie z Twoimi preferencjami. Aby przywrócić domyślne zachowanie, po prostu usuń wspomnianą wartość rejestru ShortcutNameTemplate i gotowe.
To ulepszenie powinno również działać w Windows 7 i Windows 8. Otóż to.

