Jak dodać widżety pamięci, procesora i karty graficznej w systemie Windows 11
Nowe widżety GPU, RAM, sieci i procesora są częścią nowej aplikacji Dev Home, która umożliwia monitorowanie zasobów systemowych z panelu widżetów. Obecnie jest ich tylko czterech, ale w przyszłości może ich być więcej.
Reklama
Widżety to nowa funkcja systemu Windows 11, która uruchamia mini-aplikacje w panelu, który można otworzyć, klikając ikonę na pasku zadań. Dostępny jest również skrót klawiszowy Win + W oraz opcja otwierania ich po najechaniu myszką. Oprócz panelu pojawiają się one na pasku zadań jako skrajny lewy blok dynamicznych informacji, np. prognoza pogody lub informacje giełdowe.
Okienko widżetów łączy informacje specyficzne dla aplikacji z kanałem informacyjnym. Obsługuje moduły innych firm, więc niektóre aplikacje ze Sklepu, takie jak Spotify i Messenger, udostępniają własne niestandardowe widżety. Microsoft rozszerza również liczbę własnych aplikacji, które obsługują dodawanie mini aplikacji do panelu. Na przykład Phone Link ma własne widżety.
Podobnie ogłoszony niedawno Aplikacja Dev Home zapewnia trzy dodatkowe widżety. Pozwalają monitorować wykorzystanie zasobów przez system operacyjny i aplikacje. Sama aplikacja to pulpit nawigacyjny przeznaczony dla programistów. Upraszcza wdrażanie aplikacji winget dzięki graficznemu interfejsowi użytkownika, umożliwia klonowanie repozytoriów GitHub i tworzenie dysku deweloperskiego zoptymalizowanego pod kątem wydajności. Aplikacja obsługuje rozszerzenia, dzięki czemu może łatwo otrzymać więcej funkcji (i więcej widżetów!).
Aby więc uzyskać widżety do monitorowania zasobów, musisz zainstalować aplikację Dev Home. Jest dostępny w sklepie Microsoft Store, na GitHub i przez winget. W tym samouczku użyję wingeta. Wykonaj następujące czynności.
Dodaj widżety procesora, pamięci, sieci i GPU
- Kliknij prawym przyciskiem myszy Początek przycisk i wybierz Terminal z menu.
- Wpisz następujące polecenie i naciśnij Wchodzić :
winget install --id Microsoft. DevHome -e. Poczekaj, aż winget zakończy instalację Strona główna dewelopera aplikacja.
- Teraz otwórz Widżety tablica np. klikając prognozę na pasku zadań lub naciskając Wygrać + W. Kliknij na Plus przycisk w prawym górnym rogu.
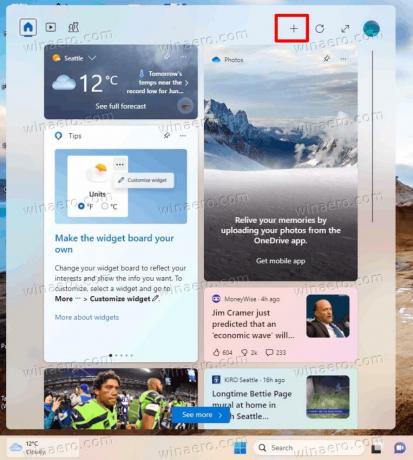
- Zobaczysz listę nowych widżetów. Kliknij niebieski plusik przycisk dla każdego z nich, aby je dodać.
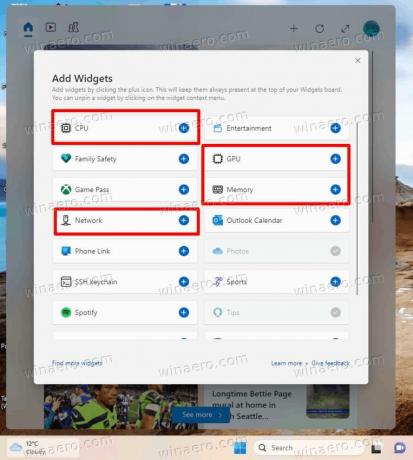
- Voila, nowe widżety znajdują się teraz w panelu.
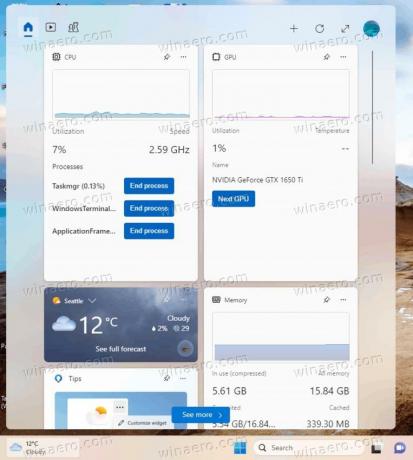
Nowe widżety są całkiem przydatne. Na przykład widżet CPU pokazuje trzy najbardziej obciążające zasoby aplikacje. Wszystkie pokazują wykres, który pozwala sprawdzić zużycie GPU, procesora i pamięci RAM w czasie.
Niemniej jednak te widżety służą bardziej do zabawy niż do poważnego monitorowania zasobów. The Menadżer zadań oferuje czystszy interfejs użytkownika dla tego samego na swoim Wydajność strona. Ma również pierwszeństwo przed regularnymi postępami. Jeśli twój system operacyjny jest zajęty, Menedżer zadań i tak się otworzy, a widżety nie. Możesz również przekształcić go w widżet na pulpicie. Ponadto przystawka Monitor zasobów dla mmc oferuje więcej opcji i filtrów. Wreszcie, istnieje wiele narzędzi innych firm, których można efektywniej używać do monitorowania oprogramowania i sprzętu. Możesz zacząć od SysInternals Process Explorer.
W każdym razie dodanie tych widżetów jest mile widzianą zmianą.
Jeśli podoba Ci się ten artykuł, udostępnij go za pomocą poniższych przycisków. Nie zajmie Ci to wiele, a nam pomoże się rozwijać. Dziękuję za wsparcie!
Reklama

