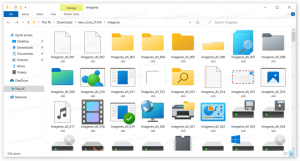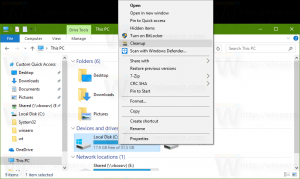Zmień etykietę dysku i zmień nazwę dysku w systemie Windows 10
Dzisiaj zobaczymy, jak zmienić nazwę dysku w Eksploratorze plików i zmienić jego etykietę. W nowoczesnym systemie Windows można to zrobić bez użycia narzędzi innych firm. System Windows 10 umożliwia przypisanie unikalnej nazwy składającej się z maksymalnie 32 znaków dla dysków NTFS lub 11 znaków dla dysków FAT w celu identyfikacji nośnika podłączonego do komputera. Istnieje wiele metod, za pomocą których możesz to zmienić.
Etykieta dysku działa jako przyjazna nazwa dysku i umożliwia użytkownikowi szybkie znalezienie i rozpoznanie go w Eksploratorze plików i innych aplikacjach.
Przed kontynuowaniem upewnij się, że Twoje konto użytkownika: uprawnienia administracyjne. Teraz postępuj zgodnie z poniższymi instrukcjami.
Aby zmienić nazwę dysku w systemie Windows 10, wykonaj następujące czynności.
- Otwórz Eksplorator plików.
- Udać się do folderu Ten komputer.
- Wybierz dysk pod Urządzenia i napędy.
- Kliknij „Zmień nazwę” na Wstążce.
- Alternatywnie możesz kliknąć dysk prawym przyciskiem myszy i wybrać Przemianować w menu kontekstowym. Ponadto naciśnięcie klawisza F2 po wybraniu dysku umożliwi zmianę jego etykiety.
- Wpisz nową etykietę i naciśnij klawisz Enter.
Inną metodą jest okno dialogowe Właściwości dysku.
Zmień etykietę dysku we właściwościach dysku
- Otwórz folder Ten komputer w Eksploratorze plików.
- Kliknij dysk prawym przyciskiem myszy i wybierz Nieruchomości w menu kontekstowym.
- Na karcie Ogólne wpisz nową wartość etykiety w polu tekstowym.
Wskazówka: Okno dialogowe Właściwości dysku można otworzyć z przystawki Zarządzanie dyskami MMC. Kliknij prawym przyciskiem myszy na dysk i wybierz Nieruchomości z menu kontekstowego.
Możesz także użyć starego dobrego wiersza poleceń i klasycznego etykieta polecenie, aby zmienić nazwę dysku w systemie Windows 10. Oto jak.
Zmień etykietę dysku w wierszu polecenia
Aby ustawić nową etykietę dysku za pomocą wiersza polecenia, wykonaj następujące czynności.
- otwarty wiersz poleceń z podwyższonym poziomem uprawnień.
- Wpisz następujące polecenie:
etykieta.: - Zastąp
fragment z rzeczywistą literą dysku, którego nazwę chcesz zmienić. - Zastąp
fragment z żądanym tekstem.
Zobacz poniższy zrzut ekranu:
Wskazówka: uruchom polecenie etykieta DriveLetter (np. etykieta D:) bez określania nowej etykiety dysku, aby usunąć bieżącą etykietę.
Zmień etykietę dysku w PowerShell
Wreszcie programu PowerShell można użyć do zmiany etykiety dysku.
- otwarty PowerShell jako administrator.
- Uruchom polecenie
Ustaw głośność - litera dysku.- Nowa etykieta systemu plików ” " - Na przykład spowoduje to ustawienie etykiety „Mój dysk” dla dysku D:
Set-Volume -DriveLetter D -NewFileSystemLabel "Mój dysk"
Otóż to!
Powiązane artykuły:
- Jak rozszerzyć partycję w systemie Windows 10
- Jak zmniejszyć partycję w systemie Windows 10
- Jak zmienić literę dysku w systemie Windows 10?