Oto jak włączyć nowy interfejs Windows Spotlight w systemie Windows 11
Początek w Windows 11 kompilacja 25197, system operacyjny zawiera nowy interfejs użytkownika dla pulpitu Spotlight. Kliknięcie opcji „Dowiedz się więcej o tym obrazie” powoduje otwarcie wyskakującego okienka u dołu ekranu ze szczegółowymi informacjami o obrazie. Poza tym umożliwia zmianę tapety, a nawet użycie Bing do znalezienia podobnie wyglądających teł pulpitu. Ponieważ jest to ukryta funkcja, nauczymy się, jak ją włączyć.
Reklama
Windows 11 Build 25197 został wydany wczoraj z kilkoma aktualizacjami interfejsu użytkownika. Przede wszystkim Microsoft oficjalnie ogłosił, że animowane ikony w aplikacji Ustawienia. Po drugie, wydanie oznaczało powrót paska zadań zoptymalizowanego pod kątem tabletów, chociaż ten ostatni tak naprawdę był wprowadzony w poprzedniej wersji jako ukryta cecha. Wreszcie Microsoft przerobił wygląd zasobnika systemowego. Tak więc w kompilacji 25197 ma zaokrąglone rogi podpowiedzi i wybór ikon po najechaniu kursorem.
Jak to często bywa w przypadku kompilacji kanału deweloperskiego, w kompilacji 25197 systemu Windows 11 są ukryte klejnoty. Windows Spotlight na komputer ma nowy panel, który pokazuje zaawansowane informacje o bieżącej tapecie i łatwo je przełącza.

W skrajnym lewym rogu okienko umożliwia przełączanie między standardowymi obrazami tła systemu Windows. Obok znajdują się szczegóły aktualnie zastosowanej tapety. Na koniec znajduje się pasek innych obrazów Spotlight, do których można przełączyć się z bieżącego.
W prawym rogu nowego panelu Spotlight możesz znaleźć kilka opcji, aby znaleźć więcej informacji o obrazach, znaleźć podobne tapety i inne „powiązane treści”.

Na koniec możesz zwinąć panel za pomocą przycisku ze strzałką w dół, aby stał się małą linią.

Jak wspomniano powyżej, jest to ukryta funkcja od Windows 11 Build 25197, więc musisz ją aktywować ręcznie za pomocą aplikacji ViveTool. Wykonaj następujące czynności.
Włącz nowy interfejs Windows Spotlight w systemie Windows 11
- Wskaż przeglądarkę internetową na tę stronę GitHub i pobierz ViveTool plik zip.
- Rozpakuj pobrane archiwum do c:\ViveTool teczka.
- Kliknij prawym przyciskiem myszy Początek przycisk i wybierz Terminal (administrator).

- Na karcie Wiersz polecenia lub PowerShell w Terminalu wykonaj kolejno następujące polecenia.

- c:\ViveTool\vivetool.exe /enable /id: 39710659
- c:\ViveTool\vivetool.exe /enable /id: 40268500
- c:\ViveTool\vivetool.exe /enable /id: 39880030
- Uruchom ponownie system Windows 11.
- Teraz otwórz Ustawienia (Wygrać + I) i otwórz Personalizacja > Motywy strona.
- Wybierz Wyróżnienie systemu Windows temat.
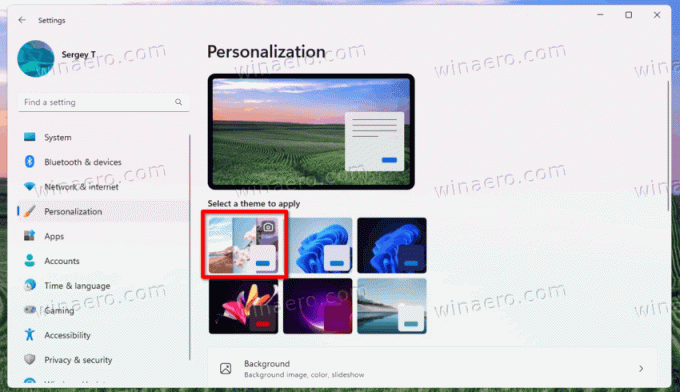
- Zamknij aplikację Ustawienia i kliknij prawym przyciskiem myszy „Dowiedz się więcej o tym obrazie" Ikona pulpitu.
skończyłeś! Windows 11 otworzy teraz nowe okno wysuwane Desktop Spotlight.
Wskazówka: Możesz także ustawić Windows Spotlight jako tło pulpitu zamiast zmieniać temat. W tym celu głowa do góry Personalizacja > Tło i wybierz Wyróżnienie systemu Windows od Spersonalizuj swoje tło skrzynka.
Otóż to.
Przez @XenoPanther I @PhantomOfEarth
Jeśli podoba Ci się ten artykuł, udostępnij go za pomocą poniższych przycisków. Nie zajmie Ci to wiele, a nam pomoże się rozwijać. Dziękuję za wsparcie!
Reklama


