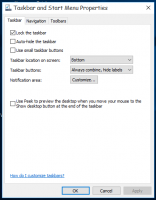Windows 11 wkrótce pozwoli zainstalować go na ReFS zamiast NTFS
Microsoft pracuje nad włączeniem ReFS w programie instalacyjnym systemu operacyjnego, aby system Windows 11 mógł sformatować dysk do najnowszego systemu plików i uruchomić go. Ta funkcja jest obecnie w toku i jest ukryta. Jednak entuzjaści znaleźli sposób, aby go aktywować, a nawet udało się zainstalować system Windows 11 na ReFS.
ReFS oznacza Odporny system plików. O nazwie kodowej „Protogon” poprawia NTFS w niektórych obszarach, jednocześnie usuwając ogromną liczbę funkcji. To było pierwsze wprowadzony w systemie Windows 8 i jego serwerowe odpowiedniki. ReFS koncentruje się na integralności, dostępności i skalowalności danych. Jest chroniony przed typowymi błędami klasycznych systemów plików za pomocą strumieni danych, których używa do weryfikacji i naprawy plików. Wykonuje wszystkie kontrole online, więc nie wymaga sprawdzania dysków w trybie offline, zgodnie z Microsoft.
Począwszy od aktualizacji Windows 10 Fall Creators Update, Microsoft ma REMOVED możliwość formatowania dysków do ReFS z konsumenckich wersji systemu operacyjnego. Pozostał wyłącznie w wersjach „workstation pro” i Enterprise.
Ale może się to zmienić w nadchodzących wersjach systemu Windows 11. Windows 11 kompilacja 25281 obsługuje ReFS jako docelowy system plików dla dysku systemowego. Ta funkcja jest ukryta i nie jest wymieniona w oficjalnych informacjach o wydaniu.
Po włączeniu identyfikatora prędkości 42189933 w sklepie z komponentami użytkownicy Twittera @XenoPanther I @PhantomOfEarth byli w stanie zainstalować Windows 11 bezpośrednio na ReFS.
Według nich proces przebiegał płynnie, ale nadal pojawiał się zielony ekran śmierci. Oto jak włączyć obsługę ReFS w Instalatorze systemu Windows.
Jak włączyć obsługę ReFS w programie instalacyjnym systemu Windows 11
- Pobierać ViveTool z GitHub.
- Wypakuj aplikację do c:\vivetool teczka.
- otwarty Terminal jako administrator, dla tej prasy Wygrać + X i kliknij Terminal (administrator).
- Na koniec wpisz to polecenie: c:\vivetool\Vivetool /enable /id 42189933.
- Uruchom ponownie system Windows 11.
- Teraz kliknij dwukrotnie plik ISO systemu Windows 11 (kompilacja 25281 lub nowsza). Jeśli go nie masz, dowiedz się tutaj jak pobrać obraz ISO dla DOWOLNEJ kompilacji, w tym podglądy Insider.
- W otwartym oknie Eksploratora plików kliknij dwukrotnie plik setup.exe plik i zainstaluj system Windows 11 jak zwykle. Po prostu wybierz partycję ReFS jako dysk docelowy dla systemu operacyjnego.
skończyłeś!
Wskazówka: Jeśli nie masz partycji z ReFS, możesz ją utworzyć w systemie Windows 8.1 lub Windows 10 (do Jesienna aktualizacja twórców). Podążać ten przewodnik.
Jeśli podoba Ci się ten artykuł, udostępnij go za pomocą poniższych przycisków. Nie zajmie Ci to wiele, a nam pomoże się rozwijać. Dziękuję za wsparcie!