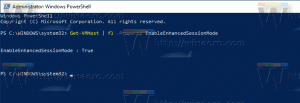Jak włączyć pole wyszukiwania w Menedżerze zadań w systemie Windows 11
Firma Microsoft pracuje nad dodaniem pola wyszukiwania do Menedżera zadań. Pojawi się bezpośrednio na pasku tytułu, więc użytkownik będzie o jedno kliknięcie od wyszukiwania procesów i usług według ich nazwy, programisty lub PID. Nowa funkcja istnieje w systemie Windows 11, począwszy od Insider Build 25231, ale jest ukryta.
Reklama
W systemie Windows 11 Menedżer zadań ma nowy interfejs użytkownika. Każda z jego stron ma teraz minipasek narzędzi zapewniający szybszy dostęp do często używanych opcji. Menu hamburgerów z sekcjami po lewej stronie zastąpiło klasyczne zakładki. Obsługuje teraz tryb ciemny, podąża za kolorem akcentu i jako dedykowana strona ustawień. Microsoft dalej ulepsza aplikację z każdą większą aktualizacją systemu Windows 11. Niedawno otrzymał wsparcie Zrzuty jądra na żywo.
W Windows 11 Insider Build 25231 Menedżer zadań otrzymał również pole wyszukiwania na pasku tytułowym.

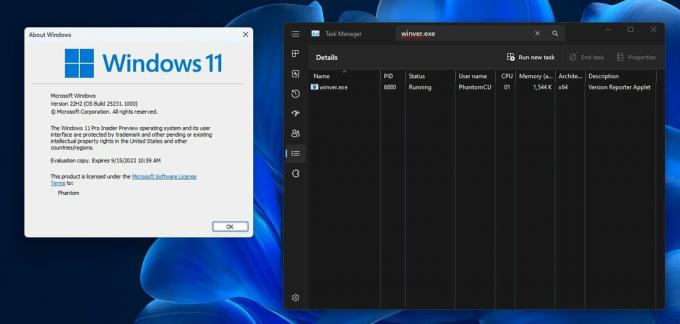
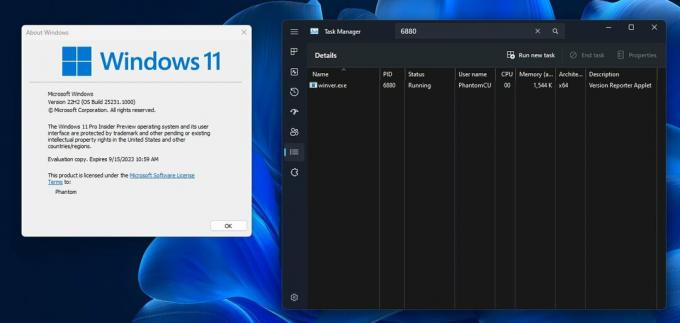
Ponieważ jest to ukryta funkcja, musisz użyć aplikacji ViveTool typu open source, aby ją włączyć. Pamiętaj jednak, że włączenie eksperymentalnych i niedokończonych funkcji może negatywnie wpłynąć na stabilność aplikacji i UX. Zrób to ostrożnie. Zapewniamy również polecenie cofnięcia, które można uruchomić, jeśli coś pójdzie nie tak.
Wykonaj następujące czynności.
Włącz pole wyszukiwania w Menedżerze zadań
- Pobierz aplikację ViveTool z GitHuba.
- Rozpakuj pobrane archiwum do c:\ViveTool teczka.
- Otwórz wiersz polecenia Lub Terminal jako administrator. Np. naciśnij Win + X i wybierz Terminal (administrator).
- W konsoli wpisz następujące polecenie i naciśnij Wchodzić.
c:\vivetool\vivetool /enable /id: 39420424. - Upewnij się, że wiersz poleceń wyświetla komunikat „Pomyślnie ustawiono konfigurację funkcji"
- Uruchom ponownie komputer, aby zastosować zmiany.
skończyłeś!
Jeśli chcesz wyłączyć funkcje, użyj polecenia:
c:\vivetool\vivetool /disable /id: 39420424 /store: oba
Możliwe, że ta zmiana będzie dostępna w Windows 11 2022 Update (wersja 22H2) wraz z kolejną aktualizacją, kryptonim Moment 2, zaplanowane na luty-marzec 2023 r.
Źródło: WidmowyOcean
Jeśli podoba Ci się ten artykuł, udostępnij go za pomocą poniższych przycisków. Nie zajmie Ci to wiele, a nam pomoże się rozwijać. Dziękuję za wsparcie!
Reklama