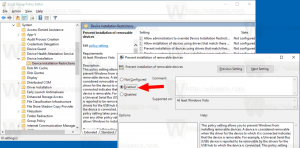Włącz lub wyłącz rozszerzoną sesję Hyper-V w systemie Windows 10
Windows 10, Windows 8.1 i Windows 8 są dostarczane z Client Hyper-V, dzięki czemu można uruchomić obsługiwany system operacyjny gościa na maszynie wirtualnej. Hyper-V to natywny hiperwizor firmy Microsoft dla systemu Windows. Został pierwotnie opracowany dla systemu Windows Server 2008, a następnie przeniesiony do systemu operacyjnego klienta Windows. Z biegiem czasu poprawił się i jest również obecny w najnowszej wersji systemu Windows 10.
Reklama
Uwaga: tylko Windows 10 Pro, Enterprise i Education edycje obejmują technologię wirtualizacji Hyper-V.
Co to jest Hyper-V
Hyper-V to własne rozwiązanie do wirtualizacji Microsoftu, które umożliwia tworzenie wirtualnych maszyn na systemach x86-64 z systemem Windows. Hyper-V został po raz pierwszy wydany wraz z Windows Server 2008 i jest dostępny bez dodatkowych opłat od Windows Server 2012 i Windows 8. Windows 8 był pierwszym klienckim systemem operacyjnym Windows, który natywnie zawierał obsługę wirtualizacji sprzętu. W systemie Windows 8.1 Hyper-V ma wiele ulepszeń, takich jak tryb rozszerzonej sesji, umożliwiający grafikę o wysokiej wierności dla połączeń z maszynami wirtualnymi za pomocą Protokół RDP i przekierowanie USB, które jest włączone z hosta do maszyn wirtualnych. Windows 10 wprowadza dalsze ulepszenia do natywnej oferty hiperwizorów, łącznie z:
- Dodawanie i usuwanie na gorąco pamięci i kart sieciowych.
- Windows PowerShell Direct — możliwość uruchamiania poleceń wewnątrz maszyny wirtualnej z systemu operacyjnego hosta.
- Bezpieczny rozruch systemu Linux — systemy Ubuntu 14.04 i nowsze oraz systemy operacyjne SUSE Linux Enterprise Server 12 działające na maszynach wirtualnych drugiej generacji mogą teraz uruchamiać się z włączoną opcją bezpiecznego rozruchu.
- Zarządzanie niższym poziomem Menedżera funkcji Hyper-V — Menedżer funkcji Hyper-V może zarządzać komputerami z uruchomioną funkcją Hyper-V w systemie Windows Server 2012, Windows Server 2012 R2 i Windows 8.1.
Rozszerzona sesja
Najnowsze wersje Hyper-V zawierają specjalną funkcję „Sesja rozszerzona". Zapewnia następujące przydatne opcje dla sesji połączenia maszyny wirtualnej:
- Konfiguracja wyświetlania
- Przekierowanie dźwięku
- Przekierowanie drukarki
- Pełna obsługa schowka (ulepszona w stosunku do ograniczonej obsługi schowka poprzedniej generacji)
- Obsługa kart inteligentnych
- Przekierowanie urządzenia USB
- Przekierowanie napędu
- Przekierowanie dla obsługiwanych urządzeń Plug and Play
Aby z nich korzystać, system operacyjny gościa musi mieć włączone usługi pulpitu zdalnego i system Windows Server 2012 R2, Windows Server 2016, Windows 8.1 lub Windows 10. Ponadto Twoja maszyna wirtualna musi być generacji 2.
Uwaga: patrz Jak włączyć i używać Hyper-V w systemie Windows 10?
Aby włączyć rozszerzoną sesję Hyper-V w systemie Windows 10, wykonaj następujące czynności.
- Otwórz Menedżera funkcji Hyper-V z menu Start. Wskazówka: patrz Jak poruszać się po aplikacjach alfabetycznie w menu Start systemu Windows 10. Można go znaleźć w Narzędzia administracyjne systemu Windows > Menedżer Hyper - V.

- Kliknij nazwę swojego hosta po lewej stronie.
- Po prawej stronie kliknij link Ustawienia Hyper-V...

- Kliknij na Zasady rozszerzonego trybu sesji pozycja pod serwer w lewym okienku.
- Po prawej włącz Zezwalaj na rozszerzony tryb sesji po prawej.

Skończyłeś. Uwaga: wyłącz tę opcję, jeśli chcesz wyłączyć rozszerzony tryb sesji.
Alternatywnie możesz użyć PowerShell.
Włącz lub wyłącz rozszerzony tryb sesji Hyper-V za pomocą PowerShell
- Otwórz PowerShell jako administrator.Wskazówka: możesz dodaj menu kontekstowe „Otwórz PowerShell jako administrator”.
- Aby zobaczyć bieżący stan trybu sesji Hyper-V Enhanced, wpisz lub skopiuj i wklej następujące polecenie:
Get-VMHost | fl -Włączanie właściwościEnhancedSessionMode

Na wyjściu zobacz wartość:
Prawda — funkcja jest włączona.
Fałsz — funkcja jest wyłączona. - Aby włączyć tryb sesji Hyper-V Enhanced, wykonaj polecenie:
Set-VMhost -EnableEnhancedSessionMode $True
- Aby wyłączyć Ulepszony tryb sesji Hyper-V, wykonaj polecenie:
Set-VMhost -EnableEnhancedSessionMode $False
Wreszcie, funkcję trybu sesji rozszerzonej można włączyć lub wyłączyć dla pojedynczego komputera bezpośrednio z jego Pogląd menu. Zobacz poniższy zrzut ekranu:

Aby uzyskać dostęp do tej pozycji, uruchom komputer z dowolnym systemem operacyjnym gościa, który obsługuje tę funkcję.
Otóż to.