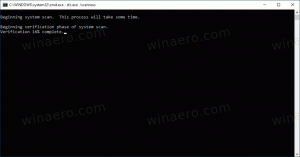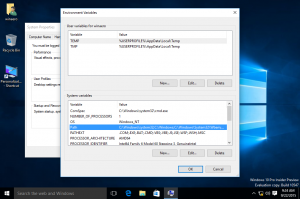Ukryte funkcje, które możesz włączyć w Windows 11 Build 25309
Podobnie jak wiele innych wydań kanału deweloperskiego, Windows 11 Build 25309 zawiera kilka funkcji, które można włączyć. Niektóre z nich Microsoft wprowadza stopniowo, więc możesz wymusić ich włączenie bez czekania. Inne są w toku i nie zostały ogłoszone. Przeanalizujmy je szczegółowo.
Reklama
Aby włączyć te funkcje, tradycyjnie potrzebujesz ViVeTool. Jeśli nie masz tej bezpłatnej aplikacji typu open source na swoim komputerze, jest to odpowiedni moment, aby ją pobrać.
Ukryte funkcje w Windows 11 Build 25309
Wymagania wstępne
- Przejdź do następujących Strona GitHubai pobierz najnowszą wersję ViVeTool.
- Wyodrębnij archiwum ZIP z jego plikiem do c:\vivetool teczka.
- Teraz kliknij prawym przyciskiem myszy Początek na pasku zadań, ten z logo Windows i wybierz Terminal (administrator) z menu.
- Upewnij się, że Terminal jest otwarty dla PowerShell Lub Wiersz polecenia patka.
To wystarczy, aby kontynuować. Musisz wprowadzić polecenia dotyczące funkcji omówionych poniżej w terminalu z podwyższonym poziomem uprawnień, który właśnie otworzyłeś.
Ponadto, aby cofnąć dowolne zmiany, zastąp /enable z /disable w każdym z poleceń uruchom zmodyfikowane polecenie i uruchom ponownie system operacyjny.
Nowy mikser głośności
Oficjalna zapowiedź Windows 11 Build 25309 w końcu ujawnia nowy mikser głośności, który umożliwia łatwe przełączanie urządzenia wyjściowego i zmianę poziomu dźwięku dla poszczególnych aplikacji. Posiada również dedykowany klawisz skrótu, klawisz kontrolny + Wygrać + V aby go otworzyć.
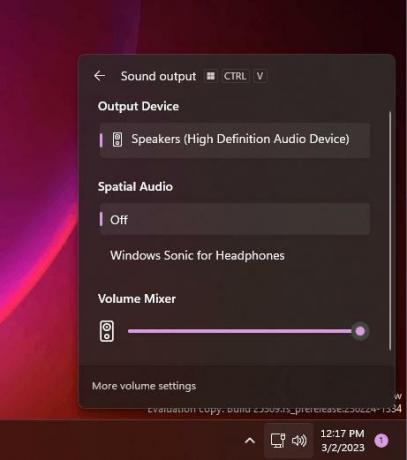
Tak naprawdę to istnieje jako funkcja ukryta od tego czasu na kanale deweloperskim Windows 11 kompilacja 25281, ale Microsoft oficjalnie ogłosił to dopiero dzisiaj. Ponadto firma wprowadza go stopniowo, więc istnieje duża szansa, że nie będziesz go mieć.
Aby aktywować nowy mikser głośności, wykonaj następujące polecenie w terminalu:
c:\vivetool\vivetool /enable /id: 42106010
Po ponownym uruchomieniu systemu Windows 11 będziesz mieć nowy mikser.
Możesz go wyłączyć w dowolnym momencie, jeśli przeciwne polecenie:
c:\vivetool\vivetool /disable /id: 42106010
Nowy Eksplorator plików
Jak być może pamiętasz, Microsoft pracuje nad nowy Eksplorator plików który jest oparty na Windows App SDK/WinUI 3. W systemie Windows 11 Build 25309 jest teraz łatwiej go włączyć, ponieważ nie wymaga już modyfikowania rejestru. Ponadto jest bardziej stabilny w użyciu.

Pod względem funkcji nie różni się zbytnio od domyślnej aplikacji Eksplorator plików i wygląda tak samo. Wszystkie zmiany są pod maską.
Aby go włączyć, uruchom te polecenia jeden po drugim.
c:\vivetool\vivetool /enable /id: 40729001c:\vivetool\vivetool /enable /id: 40731912c:\vivetool\vivetool /enable /id: 41969252c:\vivetool\vivetool /enable /id: 42922424
Uruchom ponownie system operacyjny, aby uzyskać dostęp do nowego Eksploratora plików. Na pasku narzędzi zobaczysz nową ikonę Pizza, która wskazuje, że włączyłeś nową aplikację.
Galeria eksploratora plików
Microsoft kontynuuje ulepszanie wbudowanego Funkcja galerii Eksploratora plików. Wygląda nieco bardziej dopracowany w build 25309.
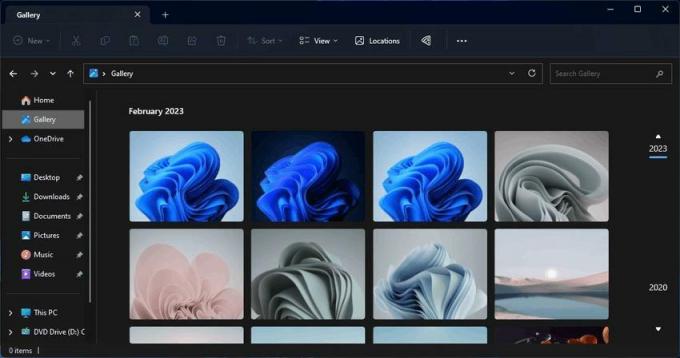
Jeśli nie masz wpisu Galeria po włączeniu nowego Eksploratora plików, dodatkowo uruchom to polecenie:
C:\vivetool\vivetool /enable /id: 41040327
Odznaki i działania menu Start
Być może pamiętacie, nad czym pracuje Microsoft Odznaki menu Start i bezpośrednie działania dla ikony profilu użytkownika. Nowe funkcje powinny przyciągać uwagę użytkownika i przypominać mu o ukończeniu ważnych zadań, takich jak konfiguracja kopii zapasowej, OneDrive i tak dalej.
Wraz z kompilacją 25309 firma Microsoft kontynuuje testowanie nowych wariantów odznak menu Start. Wszystkie są w fazie testów A/B, ale możesz je włączyć za pomocą następujących poleceń.
c:\vivetool\vivetool /enable /id: 36435151 /variant: 1 /variantpayloadkind: 1 /variantpayload: 737c:\vivetool\vivetool /enable /id: 36435151 /variant: 1 /variantpayloadkind: 1 /variantpayload: 993c:\vivetool\vivetool /enable /id: 36435151 /variant: 1 /variantpayloadkind: 1 /variantpayload: 1121
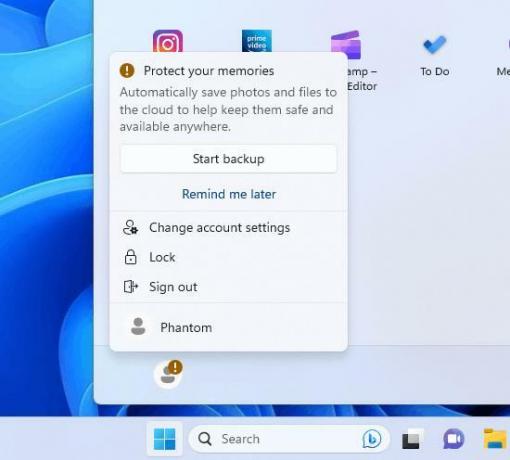
Rekomendacje menu Start, aby wyświetlić wskazówki, skróty, nowe aplikacje i nie tylko
W przeciwieństwie do poprzedniego dodatku do menu Start, ten nie został ogłoszony i nikomu nie zostanie udostępniony. W menu Start pojawiła się nowa opcja wyświetlania dodatkowych zaleceń, która wygląda następująco.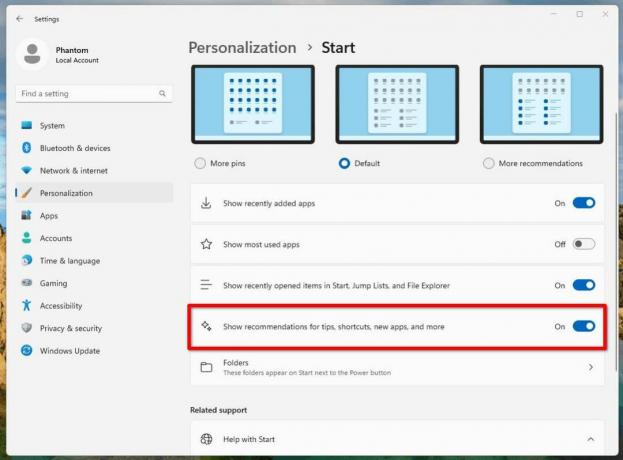
Możesz go włączyć, wykonując to polecenie ViVeTool: c:\vivetool\vivetool /enable /id: 42916428.
Automatyczne zarządzanie kolorami
Automatyczne zarządzanie kolorami to wspomagane sprzętowo zarządzanie kolorami na poziomie systemu na wybranych kwalifikujących się i specjalnie przygotowanych wyświetlaczach SDR. Na obsługiwanym sprzęcie ACM można teraz włączyć za pomocą nowej opcji w aplikacji Ustawienia. Umożliwi to wyświetlanie wszystkich kolorów we wszystkich aplikacjach systemu Windows, niezależnie od tego, czy są one zarządzane kolorami, dokładnie i spójnie na każdym obsługiwanym wyświetlaczu.

Aby włączyć ACM, przejdź do Ustawienia > Wyświetlacz > Zaawansowane wyświetlacz, wybierz właściwy wyświetlacz i włącz Automatycznie zarządzaj kolorami dla aplikacji. Jednak możesz nie widzieć tam nowej opcji, ponieważ Microsoft wprowadza ją stopniowo. Aby uzyskać do niego natychmiastowy dostęp, uruchom następującą komendę ViVeTool:
c:\vivetool\vivetool /enable /id: 36371531
Nie zapomnij zrestartować systemu operacyjnego, aby zastosować zmianę.
Polecenie cofnij jest c:\vivetool\vivetool /disable /id: 36371531.
Nowość Pokaż opcję klawiatury dotykowej
Opcję określającą, kiedy wyświetlać klawiaturę dotykową, można włączyć w aplikacji Ustawienia. Jeśli nie widzisz go po aktualizacji do nowej wersji, pojedyncze polecenie ViVeTool odblokuje go za Ciebie.
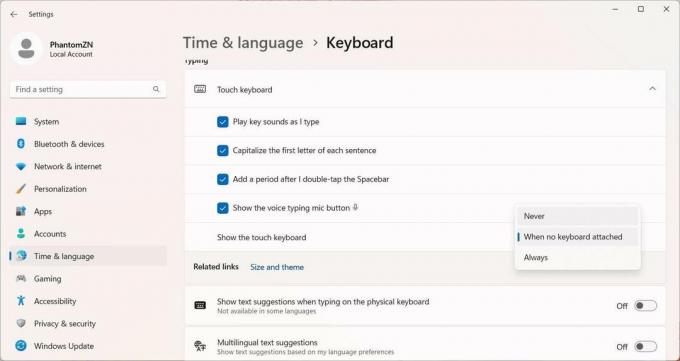
Aby włączyć nowy nowy Pokaż klawiaturę dotykową opcja, uruchom tę linię:
c:\vivetool\vivetool /enable /id: 37007953
Po ponownym uruchomieniu systemu operacyjnego znajdziesz nową opcję pod Ustawienia > Czas i język > Pisanie > Klawiatura dotykowa.
Domyślna pozycja ikony Spotlight na pulpicie
Chociaż Microsoft nie wspomniał o tej zmianie, firma eksperymentuje z domyślną pozycją ikony Spotlight na pulpicie. Pojawia się w prawym dolnym rogu, w środku na dole, w lewym dolnym rogu itp. Dla różnych użytkowników.
Z pomocą ViVeTool możesz wypróbować wszystkie te ustawienia domyślne. Polecenia są następujące.
-
c:\vivetool\vivetool /enable /id: 41861575
-
c:\vivetool\vivetool /enable /id: 41861575 /wariant: 2
-
c:\vivetool\vivetool /enable /id: 41861575 /wariant: 3
Możliwość tworzenia woluminów programistycznych ReFS
Jeszcze jedną ukrytą funkcją, którą możesz włączyć, jest możliwość tworzenia woluminów programistycznych ReFS. Po raz pierwszy został wprowadzony w r kompilacja 25290. W przypadku tej właśnie funkcji nie trzeba ponownie uruchamiać systemu operacyjnego po aktywacji go za pomocą ViVeTool. Dzięki @XenoPanther dla wyjaśnienia.
Uruchom c:\vivetool\vivetool /enable /id: 40347509 polecenie, uruchom ponownie system operacyjny i zanurz się w programie PowerShell lub wierszu polecenia.
Będziesz mógł zmienić partycję na wolumin deweloperski ReFS za pomocą następującego polecenia:
format
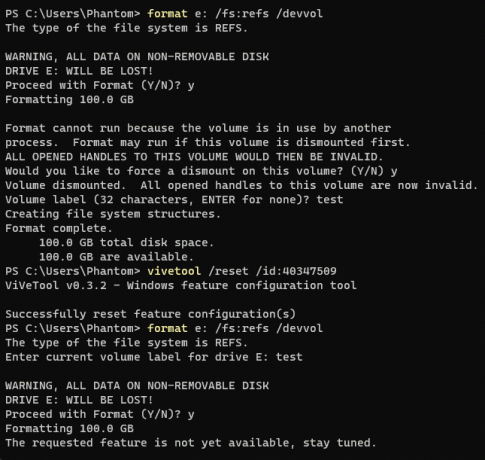
Ukryty przycisk Dodaj urządzenie Bluetooth dla urządzeń, które nie obsługują Bluetooth
Microsoft testuje również zmianę ustawień dla urządzeń, które nie mają zainstalowanego modułu Bluetooth. Jeśli system operacyjny nie może wykryć wymaganego sprzętu, ukrywa przycisk „Dodaj urządzenie” na stronie Bluetooth w Ustawieniach.
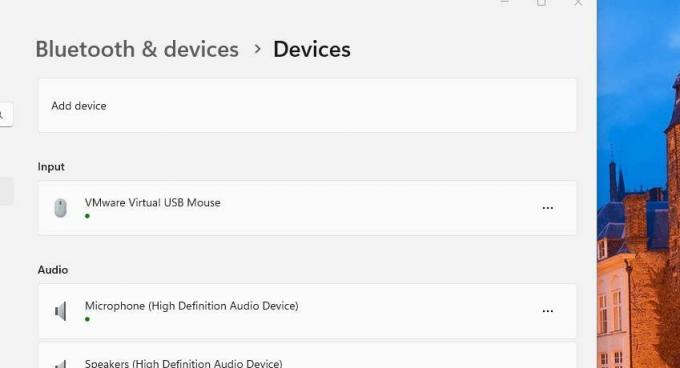
To jest praca w toku, więc domyślnie nowe zachowanie jest wyłączone. Następujące polecenie aktywuje go:
c:\vivetool\vivetool /enable /id: 41734715
Dzięki @PhantomOfEarth za wszystko.
Jeśli podoba Ci się ten artykuł, udostępnij go za pomocą poniższych przycisków. Nie zajmie Ci to wiele, a nam pomoże się rozwijać. Dziękuję za wsparcie!
Reklama