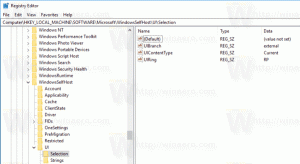Dodaj menu kontekstowe Sfc Scannow w systemie Windows 10
Jak dodać menu kontekstowe SFC Scannow w systemie Windows 10.
ten sfc / scannow polecenie jest dobrze znanym sposobem sprawdzenia integralności wszystkich plików systemowych Windows 10. sfc.exe to narzędzie do sprawdzania plików systemowych, które może być pomocne w wielu scenariuszach i naprawiać różne problemy z systemem Windows 10. Możesz zaoszczędzić czas, dodając specjalny wpis w menu kontekstowym, aby uruchomić go bezpośrednio jednym kliknięciem.
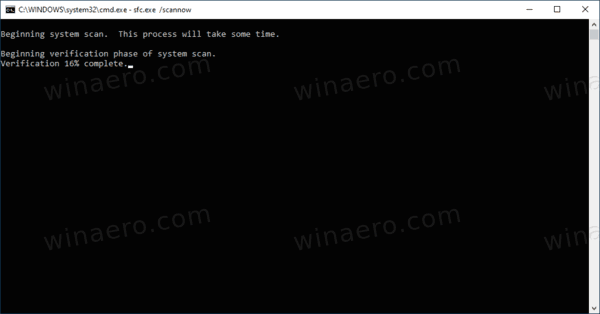
Polecenie SFC skanuje i weryfikuje integralność wszystkich chronionych plików systemowych i zastępuje niepoprawne wersje poprawnymi wersjami. To wymaga Uprawnienia administracyjne naprawić pliki i ich uprawnienia. Narzędzie zastępuje uszkodzone lub zmodyfikowane wersje prawidłowymi wersjami plików wydanymi i podpisanymi przez firmę Microsoft.
Reklama
Uwaga: jeśli otrzymasz następujący komunikat: Ochrona zasobów systemu Windows nie mogła uruchomić usługi naprawy
Jak uruchomić SFC
- Otwórz nowy wiersz polecenia z podwyższonym poziomem uprawnień.
- Rodzaj
sfc / scannowpolecenie i naciśnij klawisz Enter. - Poczekaj, aż się skończy. Uruchom ponownie, jeśli zostaniesz o to poproszony.
Uwaga: Jeśli SFC nie mógł naprawić jakiegoś pliku, spróbuj uruchomić go ponownie, aby sprawdzić, czy może to zrobić następnym razem. Spróbuj uruchomić sfc / scannow komenda do 3 razy z Szybkie uruchamianie niepełnosprawny i ponowne uruchomienie systemu Windows 10 za każdym razem, aby naprawić wszystkie problemy.
Nawet jeśli z jakiegoś powodu nie możesz uruchomić systemu Windows 10, nadal możesz uruchomić Kontroler plików systemowych. To wspiera skanowanie offline instalacji Windows nawet jeśli nie uruchamia się prawidłowo.
Oprócz istniejących metod możesz dodać specjalny wpis do menu kontekstowego pulpitu, aby uruchomić sfc / scannow polecenie natychmiast jednym kliknięciem. Przed kontynuowaniem upewnij się, że Twoje konto użytkownika: uprawnienia administracyjne. Teraz postępuj zgodnie z poniższymi instrukcjami.
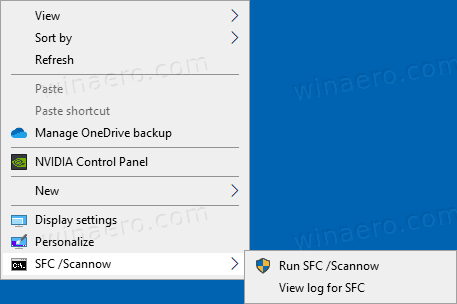
Aby dodać menu kontekstowe Sfc Scannow w systemie Windows 10
- Pobierz następujące archiwum ZIP: Pobierz archiwum ZIP.
- Wypakuj jego zawartość do dowolnego folderu. Możesz umieścić pliki bezpośrednio na pulpicie.
- Odblokuj pliki.
- Kliknij dwukrotnie na Dodaj menu kontekstowe Sfc Scannow.reg plik, aby go scalić.

- Aby usunąć wpis z menu kontekstowego, użyj dostarczonego pliku Usuń Sfc Scannow Menu kontekstowe.reg.
Gotowe!
Jak to działa
Menu kontekstowe zawiera dwa polecenia. Pierwszy biegnie sfc / scannowpodniesiony z PowerShell. Drugi wpis wykonuje PowerShell, Select-String, aby filtrować plik c:\Windows\Logs\CBS\CBS.log dla linii zawierających [SR] oświadczenie. Takie linie są dodawane przez SFC, dzięki czemu można wyraźnie zobaczyć jego wyjście. Wynik zostanie zapisany w SFC_LOG.txt plik na pulpicie.
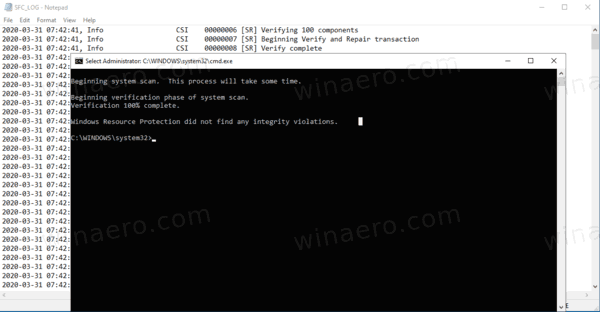
Otóż to.