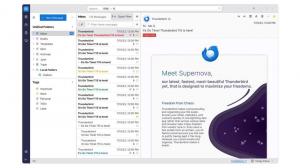Jak włączyć nowe opcje wyszukiwania na pasku zadań w kompilacji 25158 systemu Windows 11?
Oto kroki, które należy wykonać, aby uzyskać nowe wyszukiwanie na pasku zadań w systemie Windows 11, kompilacja 25158. Pomimo oferowania tej kompilacji kanałowi deweloperów (który ma mieć najnowsze funkcje), Microsoft wprowadza zmianę do ograniczonego zestawu Insiderów. Naprawmy tę niedogodność.
Reklama
Microsoft regularnie testuje różne pomysły z Dev Channel Insiders. Pochodzą z eksperymentalnymi funkcjami dostępnymi dla małej grupy użytkowników i pojawiają się na krótki czas. Po zebraniu opinii firma albo udostępnia takie funkcje większej liczbie użytkowników, albo ukrywa je, aby dodać kilka ulepszeń. Czasami Microsoft całkowicie usuwa funkcję, więc nigdy nie wraca. W ten sposób firma testowała w przeszłości pulpit wyszukiwania i pływający panel Cortana.
Kompilacja Windows 11 25158 zawiera taką eksperymentalną funkcję, która modyfikuje wygląd i zachowanie kontrolki wyszukiwania na pasku zadań. Dla niektórych użytkowników wygląda jak małe pole tekstowe z napisem „Szukaj”. Dla innych jest to trochę większe pole z napisem „Szukaj w sieci”. Wreszcie dla trzeciej grupy użytkowników jest to zaktualizowany przycisk wyszukiwania. Ale dla większości użytkowników przycisk wyszukiwania pozostaje niezmieniony.

Tutaj dla mnie, podobnie jak dla wielu z was, nowe przyciski wyszukiwania nie pojawiły się. Więc użyjemy słynna aplikacja ViveTool aby uzyskać do nich dostęp.
Włącz nowy przycisk wyszukiwania w Windows 11 kompilacja 25158
- Przejdź w przeglądarce do ta strona na GitHub i pobierz najnowszą wersję ViveTool.
- Wypakuj go do folderu c:\vivetool.

- Naciskać Wygrać + X oraz otwórz Terminal (Administrator) z menu.

- Na koniec wpisz jedno z następujących poleceń na karcie PowerShell lub Wiersz polecenia.
-
c:\vivetool\vivetool.exe /enable /id: 39072097 /wariant: 1- włącz pole wyszukiwania za pomocą "Szukajtekst.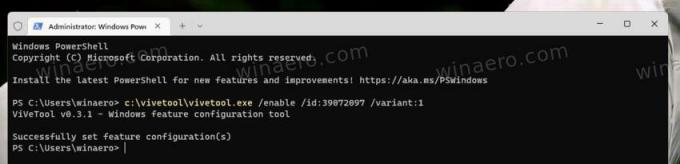
-
c:\vivetool\vivetool.exe /enable /id: 39072097 /wariant: 2- podobnie polecenie włącza pole wyszukiwania z "Szukaj" słowo.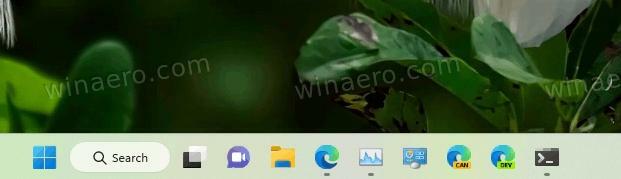
-
c:\vivetool\vivetool.exe /enable /id: 39072097 /wariant: 3- włącza nowy styl przycisku wyszukiwania z ikoną kuli ziemskiej wewnątrz szkła powiększającego.
-
c:\vivetool\vivetool.exe /enable /id: 39072097 /wariant: 4- przycisk wyszukiwania będzie wyglądał jak połączenie małej lupy i większego globusa.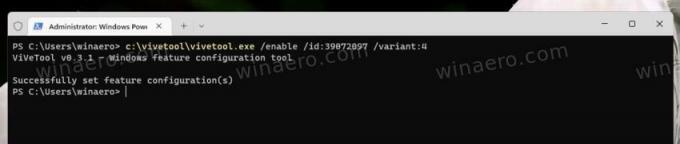

-
c:\vivetool\vivetool.exe /enable /id: 39072097 /wariant: 5- włącz pole wyszukiwania za pomocą „Przeszukaj internettekst.
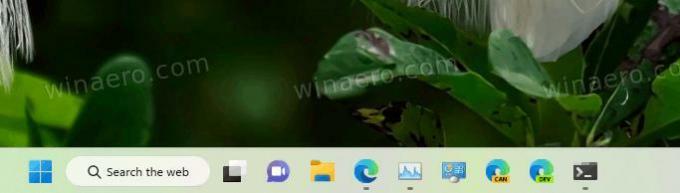
-
- Uruchom ponownie Eksploratora zastosować zmianę.
Skończyłeś. Ciesz się nowym doświadczeniem wyszukiwania.
Jeśli w pewnym momencie zdecydujesz się przestać majstrować przy tych nowych eksperymentalnych opcjach wyszukiwania, możesz przywrócić domyślne ustawienia paska zadań.
Wyłącz nowe opcje wyszukiwania
- Kliknij prawym przyciskiem myszy przycisk Start.
- Wybierz Terminal (Administrator) z menu.
- W wierszu Terminala wprowadź i uruchom następujące polecenie:
c:\vivetool\vivetool.exe /wyłącz /id: 39072097.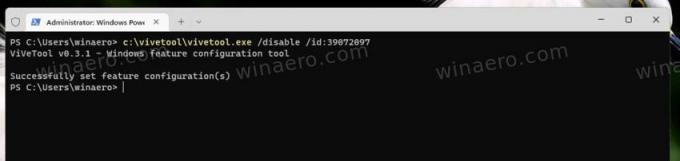
- Uruchom ponownie Eksploratora.
💡Porada: Jeśli nie lubisz ponownie uruchamiać Eksploratora z Menedżera zadań lub inną metodą, możesz wylogować się z konta użytkownika i zalogować się ponownie. W tym celu kliknij ikonę użytkownika w menu Start i wybierz Wyloguj się z menu.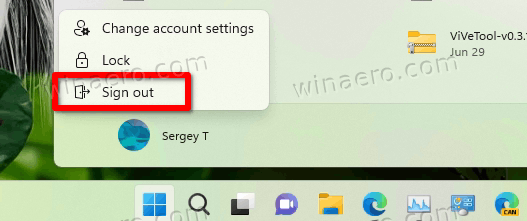
Otóż to.
Jeśli podoba Ci się ten artykuł, udostępnij go za pomocą przycisków poniżej. To nie zabierze Ci wiele, ale pomoże nam się rozwijać. Dziękuję za wsparcie!