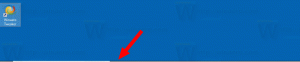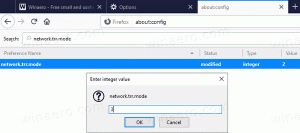Jak zmienić motyw, kolor i rozmiar kursora w systemie Windows 11?
Windows 11 umożliwia zmianę motywu kursora wzdłuż rozmiaru i koloru kursora. Oprócz wyglądu wskaźnika myszy możesz również dostosować wygląd wskaźnika tekstowego.
Od pierwszych wersji Microsoft Windows obsługuje dostosowywanie wyglądu i stylu wskaźnika myszy. Tradycyjnie domyślny motyw ma dyskretny wygląd. Ale użytkownik może to zmienić na co tylko chce. Obsługuje również animowane kursory, wnosząc odrobinę zabawy do codziennych zadań.
W pewnym momencie Microsoft pozwolił dodać dodatkowe motywy kursora za pomocą kilku kliknięć. Być może pamiętasz słynne animowane wskaźniki dinozaurów. W dzisiejszych czasach możesz pobrać setki niestandardowych kursorów z Internetu.
W systemie Windows 11 aplikacja Ustawienia oferuje bogate opcje dostosowywania oprócz prostego wyboru motywu w klasycznym Panelu sterowania. Za pomocą kilku kliknięć możesz zmienić rozmiar i styl kursora, a nawet określić niestandardowy kolor kursora. Poza tym pozwala na zmianę rozmiaru i koloru kursora tekstowego. Ale jeśli wolisz klasyczny Panel sterowania, nadal możesz go używać do szybkiej zmiany motywu kursora.
Zmień rozmiar i styl kursora w Windows 11
- Kliknij prawym przyciskiem myszy Początek przycisk i wybierz Ustawienia z menu kontekstowego.
- Wybierz Dostępność po lewej.
- W prawym okienku kliknij Wskaźnik myszy i dotyk przedmiot.
- Na następnej stronie wybierz Biały, czarny, odwrócony, lub Zwyczaj pod Styl wskaźnika myszy Sekcja.
- Teraz dostosuj wartość Rozmiar suwak. Możesz ustawić go na wartość od 1 do 15, gdzie 1 jest wartością domyślną.
Skończyłeś.
Ustawienie stylu kursora na „Niestandardowy” pozwoli ci określić wybrany kolor wskaźnika. Windows 11 pokazuje kilka ustawień wstępnych, a także pozwala ustawić dowolny inny kolor.
Zmień kolor kursora w Windows 11
- Naciskać Wygrać + I otworzyć Ustawienia.
- Kliknij Dostępność po lewej stronie, a następnie kliknij Wskaźnik myszy i dotyk po prawej.
- Pod Styl wskaźnika myszy, Kliknij na Zwyczaj opcja.
- Strona pokaże nową sekcję, Zalecane kolory. Kliknij pole z kolorem, aby natychmiast zastosować go do wskaźnika myszy.
- Aby zmienić kolor kursora w systemie Windows 11 na inny kolor, kliknij Wybierz inny kolor przycisk.
- W następnym oknie dialogowym użyj lewego obszaru, aby określić kolor bazowy, a następnie zmień jego intensywność za pomocą suwaka poniżej.
- Możesz także kliknąć na Więcej chevron, aby bezpośrednio wprowadzić wartości RGB lub HSV.
- Kliknij Zrobione zastosować kolor.
Skończyłeś. Wskaźnik myszy będzie miał teraz niestandardowy kolor i rozmiar, zgodnie z Twoimi preferencjami.
Na koniec możesz zmienić cały motyw kursora jednym kliknięciem w klasycznej aplikacji Panel sterowania. Chociaż ten ostatni jest dobrze ukryty w systemie Windows 11, nadal działa i nadal zawiera szereg przydatnych apletów. Niektóre z nich pozostają wyłączne dla aplikacji i nie są nowoczesnymi odpowiednikami w Ustawieniach.
Zmień motyw kursora w Panelu sterowania
- Naciskać Wygrać + R i kontrola typu w Biegać pudełko, aby otworzyć dziedzictwo Panel sterowania.
- W razie potrzeby przełącz go na Ikony zobacz i znajdź Mysz Ikona.
- Przejdź do Wskaźniki i wybierz żądany motyw pod Schemat Sekcja.
- Kliknij na Stosować oraz OK przyciski, aby natychmiast włączyć wybrany motyw kursora.
Zrobione!
Klucze rejestru
Jeśli jesteś ciekawy, system Windows przechowuje ustawienia stylu, rozmiaru i koloru wskaźnika myszy pod następującymi kluczami rejestru:
- HKEY_CURRENT_USER \ Panel sterowania \ Kursory
- HKEY_CURRENT_USER\Oprogramowanie\Microsoft\Dostępność
Możesz je wyeksportować przed zmianą czegokolwiek i zaimportować je później, aby szybko przywrócić zmodyfikowane ustawienia.
Dostosuj kursor tekstowy w systemie Windows 11
Oprócz opisanych powyżej dostosowań wskaźnika system Windows 11 umożliwia dostosowanie wskaźnika kursora tekstowego. Domyślnie kursor tekstowy pojawia się, gdy aktywny jest obszar tekstowy, np. w dokumencie Word, w Notatniku, w polu Uruchom itp. Wygląda jak maleńka pionowa migająca linia.
Aby było to bardziej zauważalne, system Windows zawiera funkcję o nazwie „Wskaźnik kursora tekstowego”. Sprawia, że maleńki kursor tekstowy jest kolorowy. Możesz go włączyć lub wyłączyć, zmienić jego kolor i rozmiar według własnego gustu. Oto jak można to zrobić.
Włącz wskaźnik kursora tekstowego
- Otwórz Ustawienia systemu Windows (Win + I).
- Kliknij na Dostępność sekcja po lewej stronie.
- Po prawej wybierz Kursor tekstowy.
- Włącz Wskaźnik kursora tekstowego opcja.
- Windows 11 podświetli teraz kursor w polach tekstowych i ułatwi jego wykrycie.
Zrobione! Możesz wyłączyć ten wskaźnik kursora tekstowego w dowolnym momencie później, wyłączając Dostępność > Kursor tekstowy > Wskaźnik kursora tekstowego opcja w Ustawieniach.
Możesz też włączyć lub wyłączyć go w Rejestrze.
Metoda rejestru
Opcja Wskaźnik kursora tekstowego jest przechowywana pod następującym kluczem:
HKEY_CURRENT_USER\SOFTWARE\Microsoft\Windows NT\CurrentVersion\Dostępność
Tutaj musisz utworzyć lub zmodyfikować następujące elementy ciąg (REG_SZ) wartość
-
"Konfiguracja"="wskaźnik kursora"- włącz "Wskaźnik kursora tekstowego". -
"Konfiguracja"=""- wyłącz "Wskaźnik kursora tekstowego".
Uwaga: jest to opcja dla użytkownika.
Aby zaoszczędzić czas, możesz pobrać następujące gotowe do użycia pliki REG.
Pobierz pliki REG
Wyodrębnij je z archiwum ZIP do dowolnego wybranego folderu. Otworzyć Enable_text_cursor_indicator.reg plik i potwierdź monit UAC, aby go włączyć. Drugi plik wyłączy wskazanie kursora tekstowego.
Zmień rozmiar wskaźnika kursora tekstowego
Wskaźnik kursora tekstowego może mieć 5 rozmiarów. Domyślnie jest ustawiony na największy, ale możesz go zmniejszyć. Może to być przydatne, jeśli uważasz, że domyślne wskazanie jest zbyt duże.
Aby zmienić rozmiar wskaźnika kursora tekstowego w systemie Windows 11, wykonaj następujące czynności.
- Otworzyć Ustawienia aplikacja z Wygrać + I skrót klawiszowy.
- W lewym panelu kliknij Dostępność.
- Teraz kliknij Kursor tekstowy w prawym okienku.
- Na następnej stronie dostosuj położenie Rozmiar suwak na to, co chcesz.
Zrobione!
Możesz także zmienić rozmiar wskazania przez bezpośrednią modyfikację Rejestru. Przyjrzyjmy się tej metodzie.
Korzystanie z ulepszenia rejestru
- Otwórz edytor rejestru, naciskając Wygrać + R i pisanie
regeditw Biegać skrzynka. - Przejdź do następującego klucza:
HKEY_CURRENT_USER\SOFTWARE\Microsoft\Accessibility\CursorIndicator. - Na prawo od Wskaźnik kursora klucz, zmodyfikuj lub utwórz nową 32-bitową wartość DWORD o nazwie Typ wskaźnika.
- Ustaw jego dane wartości na liczbę od 1 do 5. 1 to najmniejszy, 5 to największy wskaźnik.
Skończyłeś.
Gotowe do użycia pliki REG
Możesz uniknąć ręcznej edycji rejestru, pobierając następujący zestaw plików.
Pobierz pliki REG w archiwum ZIP za pomocą ten link.
Wyodrębnij je do dowolnego wybranego folderu. Teraz kliknij dwukrotnie jeden z tych plików REG:
text_cursor_indicator_size_1.regtext_cursor_indicator_size_2.regtext_cursor_indicator_size_3.regtext_cursor_indicator_size_4.regtext_cursor_indicator_size_5.reg
Każdy z plików zmieni rozmiar wskaźnika kursora tekstowego na odpowiednią wartość.
Wreszcie, Windows 11 pozwala zmienić kolor wskaźnika kursora tekstowego. Oto jak.
Dostosuj kolor wskaźnika kursora tekstowego
- Naciskać Wygrać + X na klawiaturze i wybierz Ustawienia z menu.
- W Ustawieniach otwórz Dostępność > Kursor tekstowy strona.
- Pod Zalecane kolory, wybierz jeden z dostępnych kolorów. To natychmiast zmieni kolor dla Wskaźnik kursora tekstowego.
- Jeśli brakuje koloru, który chcesz ustawić, możesz zastosować go ręcznie. Za to kliknięcie Wybierz inny kolor.
- Po lewej stronie okna dialogowego wyboru koloru wybierz kolor bazowy, np. Zielony.
- Teraz użyj suwaka poniżej, aby zmienić intensywność kolorów.
- Możesz także kliknąć "Więcej" i określ nowy kolor za pomocą wartości RGB i HSV.
- Kliknij Zrobione aby zastosować wybrany kolor.
Windows 11 zapisze Twój nowy kolor w Rejestrze w Kolor wskaźnika Wartość DWORD pod następującą ścieżką klucza:
HKEY_CURRENT_USER\SOFTWARE\Microsoft\Accessibility\CursorIndicator
Zmień grubość kursora tekstu w Windows 11
Zamiast (lub dodatkowo) wskaźnika kursora tekstowego możesz zwiększyć grubość kursora tekstowego. Będzie to przydatne na wyświetlacze o wysokiej rozdzielczości lub osoby niedowidzące.
Istnieją trzy metody zmiany grubości kursora tekstowego. Możesz użyć Ustawień, Panelu sterowania i Rejestru.
Zmień grubość kursora tekstu za pomocą ustawień
- Otworzyć Początek menu i wybierz Ustawienia Ikona.
- W Ustawieniach otwórz kategorię Dostępność.
- Po prawej stronie kliknij Kursor tekstowy przycisk.
- Zejdź do Grubość kursora tekstu suwak i ustaw jego wartość od 1 do 20.
Zrobione. Ale Ustawienia to nie jedyna metoda zmiany grubości kursora. Możesz to dostosować w klasycznym Panelu sterowania.
Korzystanie z klasycznego Panelu sterowania
- Naciskać Wygrać + R, rodzaj
kontrolai uderzył Wchodzić aby otworzyć Panel sterowania. - Kliknij Centrum łatwości dostępu Ikona.
- Teraz kliknij Spraw, aby komputer był łatwiejszy w użyciu połączyć.
- Użyj Ustaw grubość migającego kursora menu rozwijanego, aby ustawić żądaną wartość grubości. Możesz to zmienić w zakresie od 1 do 20.
Na koniec możesz użyć edytora rejestru, aby dostosować grubość kursora tekstowego. Chociaż nie jest to najwygodniejsza metoda, może być przydatna dla niektórych użytkowników. Na przykład możesz użyć go do zautomatyzowania konfiguracji nowych kont użytkowników. Możesz też użyć go do szybkiego wdrożenia preferencji na swoich urządzeniach.
Dostosuj grubość kursora tekstu w rejestrze
- Otwórz edytor rejestru (
regedit.exe). - Idź idź
HKEY_CURRENT_USER \ Panel sterowania \ Pulpitklucz. - W prawym okienku kliknij dwukrotnie 32-bitową wartość DWORD Szerokość karetki.
- Wybierz Dziesiętny dla Baza, i wprowadź nową datę wartości z zakresu od 1 do 20 dla grubości kursora tekstowego. Domyślna grubość to 1 piksel.
- Teraz musisz się wylogować ze swojego konta użytkownika lub uruchom ponownie system Windows 11 zastosować zmianę.
Zmień limit czasu mrugnięcia kursora tekstowego
Dodatkowo możesz dostosować czas, w którym kursor tekstowy będzie migać, zanim automatycznie przestanie migać. Domyślnie ten limit czasu wynosi 5 sekund. Windows 11 nie zawiera żadnego interfejsu użytkownika dla tej opcji, ponieważ nie jest to aż tak ważne. Limit czasu migania jest ustawiany w milisekundach.
Aby zmienić limit czasu migania kursora tekstowego, wykonaj następujące czynności.
- Otwórz edytor rejestru (
regedit.exe). - Rozwiń lewy obszar do
HKEY_CURRENT_USER \ Panel sterowania \ Pulpitklucz. - W prawym okienku obok klawisza na pulpicie kliknij dwukrotnie ikonę Czas karetki wartość. Jest to 32-bitowa wartość DWORD, którą możesz utworzyć samodzielnie, jeśli jej brakuje.
- Wreszcie ustaw Dziesiętny pod Baza; i określ nowy limit czasu migania kursora tekstowego w milisekundy.
- Wyloguj się z konta użytkownika lub uruchom ponownie system operacyjny, aby zastosować zmianę.
Zrobione! Wartość domyślna to 5000 milisekund = 5 sekund. Możesz ustawić go na 10000, aby migał przez 10 sekund.
To wszystko o dostosowywaniu wyglądu kursora w systemie Windows 11.
Jeśli podoba Ci się ten artykuł, udostępnij go za pomocą przycisków poniżej. To nie zabierze Ci wiele, ale pomoże nam się rozwijać. Dziękuję za wsparcie!