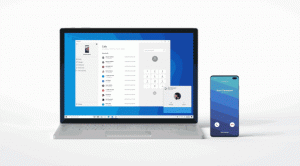Ustaw automatyczne ukrywanie paska zadań w systemie Windows 10
Pasek zadań to klasyczny element interfejsu użytkownika w systemie Windows. Po raz pierwszy wprowadzony w systemie Windows 95, istnieje we wszystkich wersjach systemu Windows wydanych po nim. Główną ideą paska zadań jest zapewnienie użytecznego narzędzia do pokazywania wszystkich uruchomionych aplikacji i otwartych okien jako zadań oraz szybkiego przełączania się między nimi. W tym artykule zobaczymy, jak automatycznie ukryć pasek zadań w systemie Windows 10, aby zostawić więcej miejsca na otwarte okna i ukryć zadania przed innymi osobami obserwującymi ekran.
Reklama
W systemie Windows 10 pasek zadań może zawierać przycisk menu Start, pole wyszukiwania lub Cortana, ten Widok zadań przycisk, taca systemowa oraz różne paski narzędzi utworzone przez użytkownika lub aplikacje innych firm. Na przykład możesz dodać stare dobre Pasek szybkiego uruchamiania do paska zadań.
Windows 10 umożliwia automatyczne ukrywanie paska zadań, chyba że jest to wymagane. Gdy jest automatycznie ukrywane, zmaksymalizowane okna mogą zajmować miejsce przeznaczone na pasek zadań, więc w pionie dostępna jest maksymalna powierzchnia ekranu. Może to być przydatne podczas pracy z dużymi dokumentami lub zdjęciami w wysokiej rozdzielczości. Ponadto, gdy pasek zadań jest ukryty, obserwatorzy nie mogą zobaczyć, które aplikacje są aktualnie otwarte.
To jest domyślny pasek zadań w systemie Windows 10.

Następny obraz przedstawia ukryty pasek zadań.
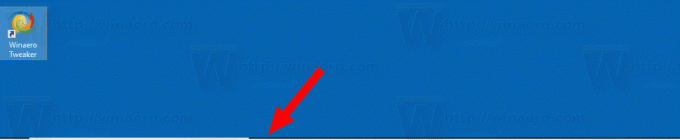
Aby ukryty pasek zadań pojawił się ponownie na ekranie, możesz przesunąć wskaźnik myszy do krawędzi ekran, na którym znajduje się pasek zadań, lub naciśnij klawisze Win + T lub przesuń palcem do wewnątrz od krawędzi ekranu na ekranie dotykowym urządzenie.
Aby automatycznie ukryć pasek zadań w systemie Windows 10, wykonaj następujące czynności.
- otwarty Ustawienia.
- Przejdź do Personalizacja - Pasek zadań.
- Po prawej włącz opcję Automatycznie ukryj pasek zadań w trybie pulpitu. Włącz ją, aby aktywować automatyczne ukrywanie paska zadań.
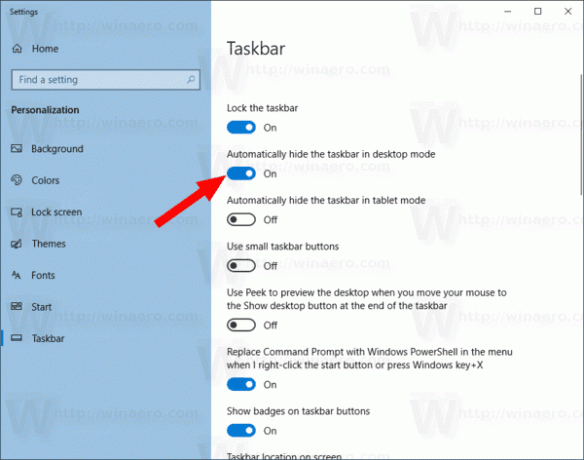
- Zmiany zaczną obowiązywać natychmiast.
Skończyłeś.
Wskazówka: począwszy od kompilacji 14328 systemu Windows możliwe jest automatyczne ukrycie paska zadań w trybie tabletu. Zobacz artykuł Włącz automatyczne ukrywanie paska zadań w trybie tabletu systemu Windows 10.
Alternatywnie możesz zastosować ulepszenie rejestru, aby pasek zadań automatycznie ukrywał się w trybie pulpitu.
Oto jak można to zrobić.
Spraw, aby pasek zadań automatycznie ukrył się za pomocą dostrojenia rejestru
- Otworzyć Aplikacja Edytor rejestru.
- Przejdź do następującego klucza rejestru.
HKEY_CURRENT_USER\SOFTWARE\Microsoft\Windows\CurrentVersion\Explorer\StuckRects3
Zobacz, jak przejść do klucza rejestru jednym kliknięciem.
- Po prawej stronie zmodyfikuj wartość binarną (REG_BINARY) Ustawienia. Ustaw pierwszą parę cyfr w drugim rzędzie na 03, aby pasek zadań był automatycznie ukrywany. Zmień tę wartość na 02, aby ją wyłączyć.
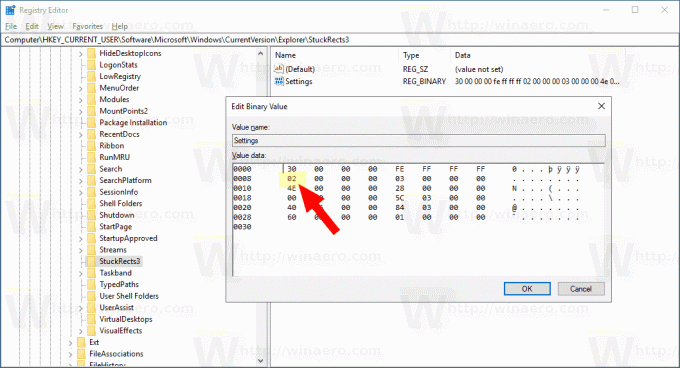
- Aby zmiany wprowadzone przez poprawkę Rejestru zaczęły obowiązywać, uruchom ponownie powłokę Eksploratora.
Otóż to.