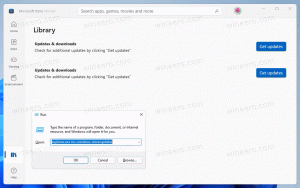Jak ponownie uruchomić proces menu Start w systemie Windows 11?
Wiele osób musi ponownie uruchomić proces menu Start w systemie Windows 11, jeśli ma jakieś usterki lub po prostu źle się zachowuje. Ponowne uruchomienie spowoduje ponowne załadowanie menu w pamięci i powinno rozwiązać większość problemów.
Reklama
Wraz z Windows 11 Microsoft wprowadził nowy wariant menu Start. Nadal zachowuje funkcje, takie jak przypięte aplikacje i widok wszystkich aplikacji. Ale jego konstrukcja drastycznie się zmieniła. Zamiast stylu „od lewej do prawej”, panel menu Start jest teraz ułożony pionowo.
Górny obszar to Przypięte widok aplikacji podzielony na wiele stron. Pokazuje ikony aplikacji, które zostały ręcznie przypięte do Startu. Domyślnie jest pełen aplikacji, które Microsoft wybrał dla Ciebie, ale możesz je ręcznie odpiąć i zamiast tego przypiąć swoje ulubione programy.
Dolny obszar nazwany Zalecana wyświetla ostatnio otwierane dokumenty. Obejmuje to różne obrazy, pliki tekstowe i pliki z OneDrive.
W przeciwieństwie do poprzednich wersji menu Start systemu Windows 11 nie obsługuje dynamicznych kafelków. To, co się nie zmieniło, to to, że nadal działa we własnym, indywidualnym procesie. W przypadku problemów z menu Start możesz ponownie uruchomić ten proces bez konieczności uruchom ponownie powłokę explorer.exe.
Uruchom ponownie proces menu Start w systemie Windows 11
Aby ponownie uruchomić proces menu Start w systemie Windows 11, wykonaj następujące czynności.
- naciskać klawisz kontrolny + Zmiana + wyjście otworzyć Menadżer zadań aplikacja.
- Przewiń w dół Procesy tabulatorem w dół, aż znajdziesz Początek proces.
- Kliknij prawym przyciskiem myszy Początek wpis i wybierz Zakończ zadanie z menu.

- Alternatywnie, kliknij Detale i wybierz StartMenuExperienceHost.exe proces.
- Kliknij na Zakończ zadanie przycisk.

- Potwierdź operację, klikając Koniec procesu w następnym oknie dialogowym.

- Teraz kliknij Początek przycisk. Jeśli menu się nie otworzy, naciśnij Wygrać + r i uruchom
C:\Windows\SystemApps\Microsoft. Okna. StartMenuExperienceHost_cw5n1h2txyewy\StartMenuExperienceHost.exeaplikację z okna dialogowego Uruchom.
Pomyślnie zrestartowałeś menu Start.
Alternatywnie możesz ponownie uruchomić proces menu Start z wiersza polecenia (cmd.exe) lub programu PowerShell.
Metoda wiersza polecenia
- Otwórz nowy wiersz polecenia; w tym celu naciśnij Wygrać + r i typ cmd.exe w polu Uruchom.

- Wpisz lub skopiuj i wklej
taskkill /im StartMenuExperienceHost.exe /fw wierszu polecenia.
- Proces StartMenuExperienceHost.exe powinien zakończyć się, a następnie uruchomić automatycznie.
- Jeśli tak się nie stanie, uruchom
uruchom C:\Windows\SystemApps\Microsoft. Okna. StartMenuExperienceHost_cw5n1h2txyewy\StartMenuExperienceHost.exepolecenie, aby uruchomić go ręcznie.
Skończyłeś.
Podobnie możesz użyć PowerShell aby ponownie uruchomić aplikację hosta menu Start.
Metoda PowerShell
- otwarty Terminal Windows; domyślnie otwiera się w PowerShell.
- Skopiuj i wklej
Zatrzymaj proces -Nazwa "StartMenuExperienceHost" -Wymuśpolecenie do terminala i uruchom ponownie menu Start w systemie Windows 11. - Jeśli StartMenuExperienceHost.exe aplikacja nie uruchamia się automatycznie, uruchom ją ręcznie za pomocą
Start-Process -FilePath "C:\Windows\SystemApps\Microsoft. Okna. StartMenuExperienceHost_cw5n1h2txyewy\StartMenuExperienceHost.exe"Komenda.
- Możesz teraz zamknąć Windows Terminal lub konsolę PowerShell.
Uruchom ponownie proces menu Start z menu kontekstowego
Oprócz metod opisanych w poprzednich rozdziałach, możesz przyspieszyć ponowne uruchamianie menu Start. Możesz dodać specjalny element do menu prawego przycisku myszy na pulpicie i uruchomić go ponownie w dowolnym momencie bez wprowadzania poleceń lub otwierania Menedżera zadań.
Aby dodać Uruchom ponownie menu Start do menu kontekstowego Pulpitu, wykonaj następujące czynności.
- Pobierz dwa pliki REG w archiwum ZIP za pomocą ten link.
- Wyodrębnij pliki do dowolnego wybranego folderu.

- Teraz otwórz plik „Dodaj menu Start ponownego uruchomienia do menu kontekstowego.reg”, klikając go dwukrotnie w Eksploratorze plików.
- Potwierdź żądanie kontroli konta użytkownika.
- Kliknij prawym przyciskiem myszy tło pulpitu i wybierz Pokaż więcej opcji z menu.

- Teraz masz nowe polecenie „Uruchom ponownie menu Start”.

Gotowy! Aby usunąć właśnie dodany element, użyj innego pliku, Usuń Uruchom ponownie menu Start z menu kontekstowego.reg.
Plik REG integruje powyższe polecenia konsoli z Rejestrem, dzięki czemu możesz znacznie zaoszczędzić czas.
Otóż to.