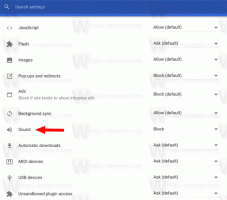Pobierz funkcję pokazu slajdów na ekranie blokady podobną do systemu Windows 8.1 dla systemu Windows 8, Windows 7 i XP
System Windows 8 wprowadził ekran blokady, oddzielony od ekranu logowania, a system Windows 8.1 dodatkowo go ulepszył, dodając funkcję pokazu slajdów do ekranu blokady. Jeśli jednak korzystasz z systemu Windows 7, nadal możesz uzyskać podobne wrażenia, pobierając prostą aplikację.
Reklama
Aplikacja, którą użytkownicy systemu Windows 7 mogą pobrać, to wygaszacz ekranu o nazwie Wygaszacz ekranu MotionPicture. Teraz, zanim odrzucisz ten post, mówiąc „Poważnie? Wygaszacze ekranu, kto nadal ich używa”, nie zapominaj, że wygaszacze ekranu mają również możliwość zablokowania komputera. Możesz więc cieszyć się pięknym pokazem slajdów swoich ulubionych zdjęć na komputerze, gdy jest on nieaktywny, a następnie zablokować komputer.
ten Wygaszacz ekranu MotionPicture to wysokiej jakości wygaszacz ekranu, który wyświetla pokaz slajdów ze słynnym efektem Kena Burnsa. Efekt Kena Burnsa to efekt specjalny, który wykorzystuje powolne powiększanie, przesuwanie i skanowanie oraz płynne przejścia między obrazami, aby stworzyć bogaty, kinowy pokaz slajdów. Być może pamiętasz ten efekt używany również w Galerii fotografii usługi Windows Live lub wygaszaczu ekranu Google Photo, ale co sprawia, że Wspaniała implementacja wygaszacza ekranu MotionPicture polega na tym, że jest bardzo szybki i płynny, ma bardzo niskie wymagania systemowe i jest wysoce konfigurowalny. Pozwala także określić własną muzykę w tle do słuchania podczas wyświetlania obrazów. Może odtwarzać muzykę bezpośrednio z folderu MP3, z płyty CD, a nawet z listy odtwarzania iTunes!
- Pobierz wygaszacz ekranu MotionPicture z tej strony i rozpakuj pliki instalacyjne do jakiegoś folderu. Uruchom plik Setup.exe. Ten wygaszacz ekranu został ostatnio zaktualizowany w 2004 roku i wygląda na stary, ale nadal działa niezwykle płynnie i wyświetla wysokiej jakości pokaz slajdów.
- Zakończ instalację, a następnie kliknij prawym przyciskiem na pulpicie i kliknij Nadać cechy osobiste. W oknie Panelu sterowania personalizacji kliknij Wygaszacz ekranu. Możesz też bezpośrednio otworzyć ustawienia wygaszacza ekranu, wpisując „wygaszacz ekranu' w menu Start lub w polu wyszukiwania na ekranie startowym.
- Upewnij się, że MotionPicture jest zaznaczone na liście wygaszaczy ekranu, a następnie kliknij Ustawienia... przycisk. Ten wygaszacz ekranu pozwala dostroić prawie wszystko, co jest związane z pokazem slajdów:
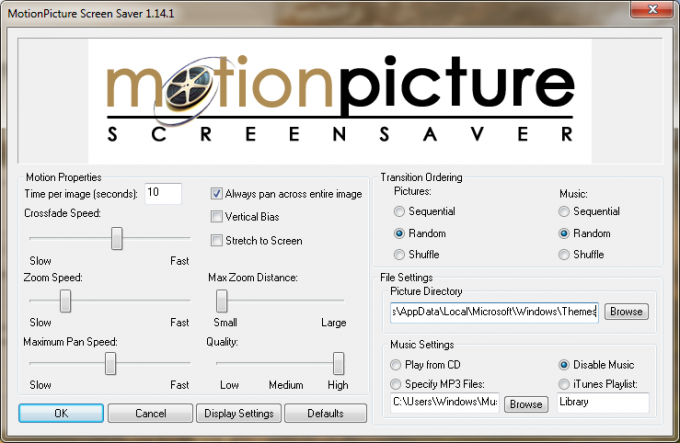
- Możesz dostosować czas wyświetlania obrazów, panoramowanie całego obrazu, rozciąganie obrazów na ekran, dostosowywanie prędkość i odległość zoomu, dostosuj prędkość panoramowania, zmień szybkość przenikania obrazów i ogólną jakość pokazu slajdów. Ten poziom kontroli jest po prostu znakomity. Ustawienia są dość oczywiste, ale jeśli potrzebujesz więcej informacji o ustawieniach, zobacz to szczegółowe wyjaśnienie.
- Możesz wybrać folder, z którego będą wyświetlane obrazy JPEG. Fajne w tym wygaszaczu ekranu jest również to, że ustawiony folder ze zdjęciami jest przeszukiwany rekursywnie, co oznacza, że może wyświetlać również obrazy ze wszystkich swoich podfolderów, bez względu na to, jak je zorganizowałeś.
- Obrazy w pokazie slajdów mogą być wyświetlane sekwencyjnie, tasowane lub losowo.
- Te same ustawienia dotyczą muzyki w tle - możesz wybrać folder, listę odtwarzania CD lub iTunes i odtwarzać je potasowo, sekwencyjnie lub losowo.
- Po zakończeniu dostosowywania ustawień kliknij przycisk OK i ustaw żądany czas wygaszacza ekranu.
- Jeśli chcesz zablokować komputer po zakończeniu pokazu slajdów wygaszacza ekranu, możesz zaznaczyć opcję „Po wznowieniu wyświetl ekran logowania".
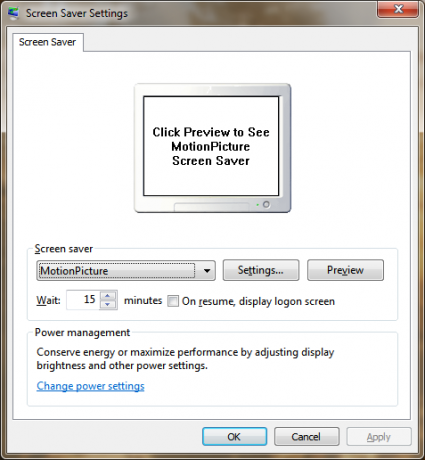
Otóż to! Masz teraz funkcję pokazu slajdów równie dobrą, jak pokaz slajdów w systemie Windows 8.1 na komputerze z systemem Windows 8, Windows 7 lub XP. Możesz go również używać w systemie Windows 8.1, jeśli wolisz bardziej szczegółowe sterowanie. W przypadku, gdy możesz łatwo wyłączyć wbudowany ekran blokady za pomocą Winaero Dostosowywanie ekranu blokady.
Obsługa wielu monitorów
Wygaszacz ekranu MotionPicture obsługuje pokazy slajdów na wielu monitorach! Jeśli masz podłączonych wiele wyświetlaczy, po prostu przejdź do Ustawień tego wygaszacza ekranu i kliknij „Ustawienia wyświetlania" przycisk. Dla każdego podłączonego wyświetlacza możesz wybrać osobną rozdzielczość, w której ma być pokazywany pokaz slajdów. Dostępne są również opcje renderowania tego samego obrazu na wszystkich monitorach, renderowania różnych obrazów na każdym monitorze lub rozprowadzania obrazu na wszystkich monitorach.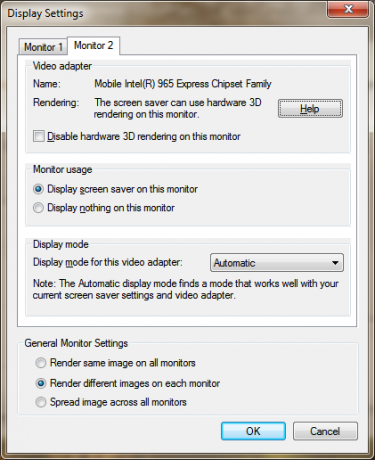 Skąd wziąć obrazy pokazu slajdów
Skąd wziąć obrazy pokazu slajdów
Możesz oczywiście użyć własnych zdjęć do pokazu slajdów, które sam kliknąłeś, ale jeśli nie lubisz pokazywać swoich osobistych zdjęć, zdobądź nasze wysokiej jakości motywy które zawierają wiele tapet HD w jednym pakiecie motywów.