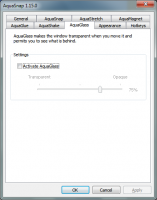Jak włączyć układ klawiatury dla aplikacji w systemie Windows 11?
Możesz zmienić układ klawiatury w systemie Windows 11 według aplikacji w systemie Windows 11. Domyślnie po zmianie układu klawiatury ma on zastosowanie globalnie do wszystkich otwartych okien. Jeśli uważasz to za niewygodne, oto dwa sposoby zmiany tego zachowania.
Reklama
Od bardzo wczesnych dni system Windows umożliwia użytkownikom pisanie w więcej niż jednym języku. To wspiera instalowanie wiele układów klawiatury i przełączaj się między nimi za pomocą specjalnych klawiszy skrótów. W Windows 11 domyślna sekwencja to Lewy Alt + Przesunięcie w lewo oraz Wygrać + Przestrzeń.
Układ klawiatury odpowiada za litery pojawiające się podczas pisania. Tak więc, jeśli masz zainstalowany więcej niż jeden język, musisz przełączać się między nimi podczas pracy z różnymi dokumentami. Tutaj dochodzimy do małej irytacji.
Nowy układ zostanie zastosowany do wszystkich aplikacji. Oznacza to, że po przejściu z angielskiego na niemiecki w programie Microsoft Word będziesz mieć również niemiecki układ klawiatury w dowolnej uruchomionej aplikacji, takiej jak przeglądarka internetowa lub Eksplorator plików. Jeśli uważasz to za niewygodne, oto kilka rozwiązań.
Włącz układ klawiatury dla systemu Windows
Aby włączyć układ klawiatury na okno aplikacji w systemie Windows 11, wykonaj następujące czynności.
- Kliknij prawym przyciskiem myszy Początek przycisk i wybierz Ustawienia z menu.

- Kliknij Czas i język po lewej.
- Po prawej stronie kliknij Pisanie na maszynie wejście.

- Przewiń w dół następną stronę do Zaawansowane ustawienia klawiatury opcję i kliknij ją.

- Na koniec włącz Pozwól mi użyć innej metody wprowadzania dla każdego okna aplikacji pole wyboru.

Gotowe! Od teraz każde okno aplikacji będzie miało swój indywidualny układ klawiatury.
Alternatywnie do Ustawień, możesz użyć PowerShell. Ten ostatni zawiera kilka poleceń cmdlet do zarządzania preferencjami językowymi, które mogą być przydatne w naszym przypadku. Oto jak.
Włącz indywidualny układ klawiatury dla każdego okna za pomocą PowerShell
- naciskać Wygrać + x i wybierz Terminal Windows z menu.

- W razie potrzeby wybierz PowerShell profil (klawisz kontrolny + Zmiana + 1) dla Terminal aplikacja.
- Teraz wpisz
Set-WinLanguageBarOption-UseLegacySwitchModei uderzył Wchodzić. Umożliwi to układ klawiatury na okno aplikacji w systemie Windows 11.
- Aby później cofnąć zmianę, wykonaj polecenie cmdlet bez argumentów, tj.
Set-WinLanguageBarOption. Spowoduje to przywrócenie domyślnych ustawień wejściowych w systemie Windows 11 i zastosowanie bieżącego układu klawiatury do wszystkich aplikacji.
Otóż to!