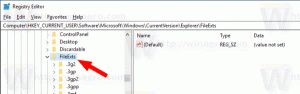Włącz lub wyłącz automatyczne wstrzymywanie synchronizacji OneDrive przy zasilaniu z baterii
Jak włączyć lub wyłączyć automatyczne wstrzymanie synchronizacji OneDrive w trybie oszczędzania baterii w systemie Windows 10?
OneDrive to rozwiązanie do przechowywania dokumentów online stworzone przez firmę Microsoft, które jest dostarczane jako bezpłatna usługa z systemem Windows 10. Może być używany do przechowywania dokumentów i innych danych online w chmurze. Oferuje również synchronizację przechowywanych danych na wszystkich urządzeniach. Domyślnie OneDrive automatycznie wstrzymuje synchronizację, aby oszczędzać przepustowość i energię baterii, gdy urządzenie jest w trybie oszczędzania baterii. W razie potrzeby możesz włączyć lub wyłączyć tę funkcję. Oto jak.

OneDrive jest dołączany do systemu Windows od wersji Windows 8. Jest to kompleksowe rozwiązanie stworzone przez firmę Microsoft, aby zapewnić użytkownikowi możliwość posiadania tych samych plików na każdym komputerze, na którym loguje się przy użyciu swojego konta Microsoft. Usługa znana wcześniej jako SkyDrive, jakiś czas temu przeszła rebranding.
Reklama
Oferuje również synchronizację przechowywanych danych na wszystkich urządzeniach. "Pliki na żądanie„ to funkcja usługi OneDrive, która może wyświetlać zastępcze wersje plików online w lokalnym katalogu OneDrive, nawet jeśli nie zostały zsynchronizowane i pobrane. Funkcja synchronizacji w OneDrive opiera się na koncie Microsoft. Aby korzystać z OneDrive, musisz ją najpierw utworzyć. Oprócz OneDrive, konto Microsoft może być używane do logowania się do Windows 10, Office 365 i większości internetowych usług Microsoft.

Jeśli nie jesteś zadowolony z tego menu, możesz je usunąć. Widzieć Usuń menu kontekstowe OneDrive w systemie Windows 10.
Domyślnie system Windows 10 automatycznie wstrzymuje synchronizację OneDrive, gdy urządzenie jest w trybie Tryb oszczędzania baterii. To zachowanie może być nieoczekiwane, ponieważ można oczekiwać, że pliki będą synchronizowane niezależnie od źródła zasilania i jego trybu.
Aby wyłączyć automatyczne wstrzymanie synchronizacji OneDrive w trybie oszczędzania baterii,
- Kliknij Ikona OneDrive w zasobniku systemowym, aby otworzyć jego ustawienia.

- Kliknij Więcej (...).

- Wybierz Ustawienia z menu.

- Wyłącz opcję Automatycznie wstrzymuj synchronizację, gdy to urządzenie jest w trybie oszczędzania baterii na Ustawienia patka.

Gotowe!
Uwaga: to ustawienie jest widoczne tylko wtedy, gdy jesteś zalogowany do OneDrive z Twoim Konto Microsoft.
Opcję można ponownie włączyć w dowolnym momencie.
Zainteresowani użytkownicy mogą również włączyć lub wyłączyć tę funkcję, dostosowując Rejestr.
Ulepszenie rejestru, aby włączyć lub wyłączyć automatyczne wstrzymywanie synchronizacji OneDrive przy zasilaniu z baterii
- Otworzyć Aplikacja Edytor rejestru.
- Przejdź do następującego klucza rejestru.
HKEY_CURRENT_USER\Oprogramowanie\Microsoft\OneDrive
Zobacz, jak przejść do klucza rejestru jednym kliknięciem.
- Po prawej stronie zmodyfikuj lub utwórz nową 32-bitową wartość DWORD
UserSettingBatterySaverEnabled.
Uwaga: nawet jeśli jesteś z 64-bitowym systemem Windows nadal musisz utworzyć 32-bitową wartość DWORD. - Ustaw jego wartość w następujący sposób:
0 - Wyłącz
1 - Włącz - Aby zmiany wprowadzone przez ulepszenie rejestru zaczęły obowiązywać, musisz Wyloguj się i zaloguj się na swoje konto użytkownika.
Dla własnej wygody możesz pobrać następujące gotowe do użycia pliki rejestru:
Pobierz pliki rejestru
Otóż to.
Przedmioty zainteresowania:
- Jak wyłączyć OneDrive w systemie Windows 10
- Oficjalny sposób na odinstalowanie OneDrive w systemie Windows 10
- Jak zresetować synchronizację OneDrive w systemie Windows 10
- Włącz ochronę folderów za pomocą OneDrive w systemie Windows 10
- Usuń menu kontekstowe OneDrive w systemie Windows 10
- Wyłącz integrację OneDrive w systemie Windows 10
- Wyloguj się z OneDrive w systemie Windows 10 (odłącz komputer)
- Wyłącz ikony chmury OneDrive w okienku nawigacji w systemie Windows 10
- Zwolnij miejsce z lokalnie dostępnych plików OneDrive
- Automatycznie twórz pliki OneDrive na żądanie tylko online w systemie Windows 10
- Automatyczne zapisywanie dokumentów, zdjęć i pulpitu w usłudze OneDrive w systemie Windows 10
- Zmień lokalizację folderu OneDrive w systemie Windows 10
- I więcej!