Jak wyłączyć przeciąganie zmaksymalizowanych okien w Windows 11?
Możesz wyłączyć przeciąganie zmaksymalizowanego systemu Windows w systemie Windows 11, aby przypadkowo nie przywrócił lub nie przeniósł się na inny pulpit lub ekran. Domyślnie możesz przeciągnąć zmaksymalizowane okno w dół z paska tytułu, aby przywrócić jego oryginalny rozmiar.
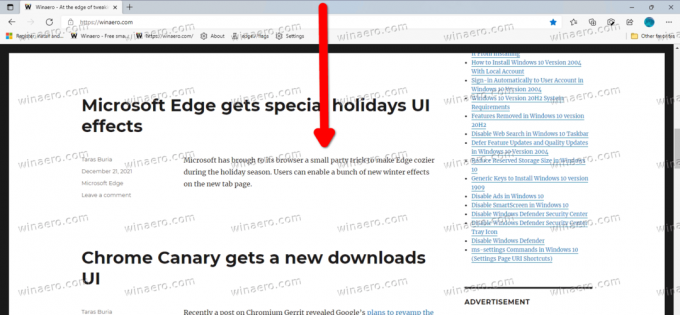
Ta funkcja jest częścią opcji przyciągania do okien. Po raz pierwszy został zaimplementowany w systemie Windows 7. Chociaż możesz całkowicie wyłączyć przyciąganie do okien, nie jest to wygodne rozwiązanie. Wraz z opcją „umaksymalizuj za pomocą przeciągania” wyłączy ona przyciąganie do siatki, przyciąganie do krawędzi i grupowanie.
Reklama
Na szczęście jest lepsze rozwiązanie. Możesz wyłączyć tylko opcję przeciągania dla zmaksymalizowanych aplikacji. Windows 11 zawiera specjalną poprawkę rejestru.
Aby wyłączyć przeciąganie zmaksymalizowanych okien w systemie Windows 11, wykonaj następujące czynności.
Wyłącz przeciąganie zmaksymalizowanych okien w Windows 11
- naciskać Wygrać + r i typ
regeditw oknie dialogowym Uruchom, aby otworzyć Edytor rejestru. - Po lewej stronie przejdź do następującego klucza:
HKEY_CURRENT_USER \ Panel sterowania \ Pulpit. - Po prawej stronie kliknij dwukrotnie Przeciągnij od maksymalizacji wartość, aby ją edytować.
- Zmień jego dane wartości z 1 na 0.
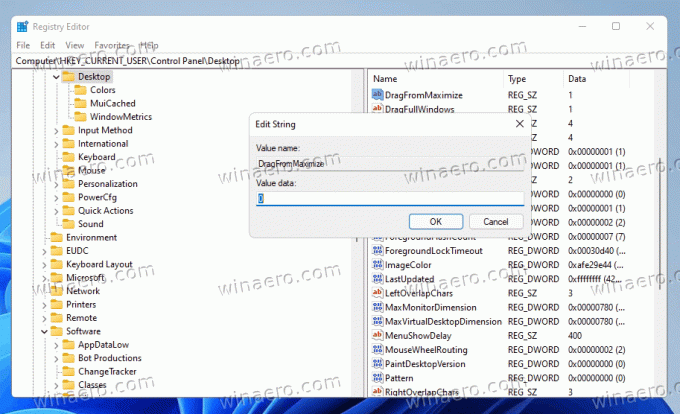
- Teraz wyloguj się i zaloguj ze swojego konta użytkownika lub uruchom ponownie system Windows 11 aplikować.
Skończyłeś.
Teraz, jeśli przeciągniesz zmaksymalizowane okno, nie przywróci ono jego rozmiaru i nie zmieni swojego położenia. Nadal możesz przeciągnąć niezmaksymalizowane okno do górnej krawędzi, aby je zmaksymalizować, lub do lewej i prawej krawędzi, aby je przyciągnąć!
Aby przywrócić domyślne zachowanie, ustaw wspomniane Przeciągnij od maksymalizacji wróć do 1 i wyloguj się/zaloguj się na swoje konto użytkownika, aby złożyć wniosek.
Gotowe do użycia pliki rejestru
Aby uniknąć ręcznej edycji rejestru, możesz skorzystać z następujących gotowych do użycia plików REG.
- Pobierz po archiwum ZIP.
- Wyodrębnij dwa pliki REG do dowolnego wybranego folderu.
- Kliknij dwukrotnie
Disable_drag_maximized_windows.regplik, aby wyłączyć tę funkcję. - Aby cofnąć zmianę i ponownie włączyć przeciąganie zmaksymalizowanych okien, otwórz
Enable_drag_maximized_windows.regplik. - Teraz wyloguj się ze swojego konta użytkownika i zaloguj się ponownie.
Wreszcie, jeśli wolisz metodę GUI wyłączającą sprawdzaną opcję zarządzania oknami, możesz użyć Winaero Tweaker.
Wyłącz przeciąganie zmaksymalizowanych okien za pomocą Winaero Tweaker
Dzięki Winaero Tweaker możesz całkowicie uniknąć edytowania rejestru. Oto jak.
- Pobierz Winaero Tweakera, zainstaluj i uruchom go.
- Iść do Zachowanie \ Wyłącz Aero Snap.
- Włącz opcję Wyłącz przeciąganie zmaksymalizowanych okien po prawej.
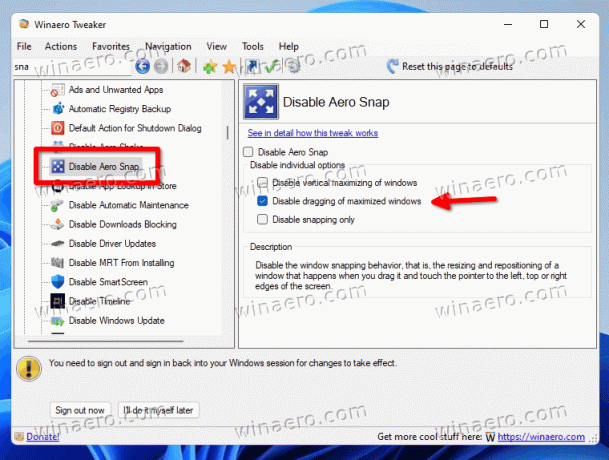
- Kliknij na Wyloguj się po wyświetleniu monitu.
Otóż to.


