Zmień liczbę przycisków szybkiej akcji widocznych w Centrum akcji systemu Windows 10
Centrum akcji w systemie Windows 10 to specjalny panel, który przechowuje różnego rodzaju powiadomienia i zapewnia szybki dostęp do przydatnych akcji, które można wykonać jednym kliknięciem lub dotknięciem. Użytkownik może dostosuj, które szybkie akcje będą tam widoczne. W systemie Windows 10 znajduje się ukryta tajna opcja, która kontroluje liczbę przycisków szybkich akcji, które mogą być widoczne w Centrum akcji. Domyślnie po zwinięciu widoczne są tylko 4 przyciski. Oto jak można to zmienić.
Aby wyświetlić mniej przycisków niż 4 w okienku Centrum akcji po ich zwinięciu, musisz zastosować prostą poprawkę rejestru. W chwili pisania tego tekstu ta sztuczka została przetestowana i działa dobrze na wszystkich stabilnych wersjach systemu Windows 10.
Aby zmienić liczbę przycisków szybkich akcji widocznych w Centrum akcji systemu Windows 10, wykonaj następujące czynności:
- otwarty Edytor rejestru.
- Przejdź do następującego klucza rejestru:
HKEY_LOCAL_MACHINE\SOFTWARE\Microsoft\Shell\ActionCenter\Quick Actions
Wskazówka: patrz jak przejść do żądanego klucza rejestru jednym kliknięciem.
Jeśli nie masz takiego klucza, po prostu go utwórz. - Zmodyfikuj lub utwórz nową 32-bitową wartość DWORD tutaj o nazwie PrzypiętyQuickActionSlotCount. Nawet jeśli korzystasz z 64-bitowego systemu Windows, nadal musisz utworzyć 32-bitową wartość DWORD.
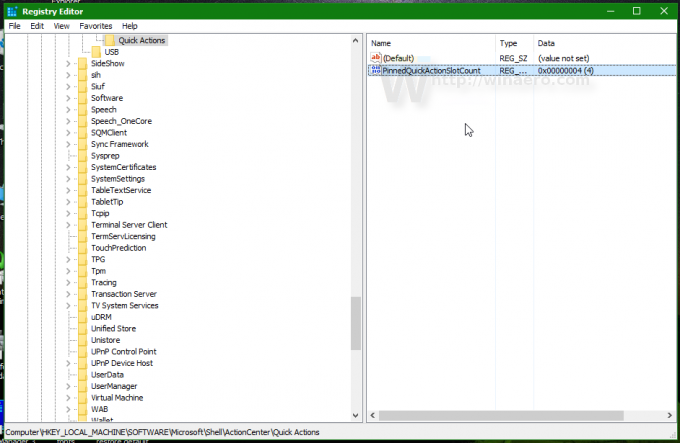
- Ustaw dane wartości w postaci dziesiętnej (nie szesnastkowej) dla PinnedQuickActionSlotCount na żądaną liczbę od 0 do 4. Jest to liczba dostępnych szybkich akcji, które mają być automatycznie widoczne. Jeśli ustawisz tę liczbę większą niż 4, nadal będziesz mieć 4 przyciski w zwiniętym obszarze przycisków Centrum akcji. Wartość 0 całkowicie wyłącza obszar przycisków.

- Teraz musisz Wyloguj się i zaloguj się ponownie, aby zastosować zmiany. Alternatywnie możesz po prostu uruchom ponownie Eksploratora.
Oto kilka przykładów.
To jest Centrum akcji z PinnedQuickActionSlotCount=0:
Pamiętaj, że ta zmiana ma również wpływ na aplikację Ustawienia. Nie pokazuje już konfigurowalnych szybkich akcji: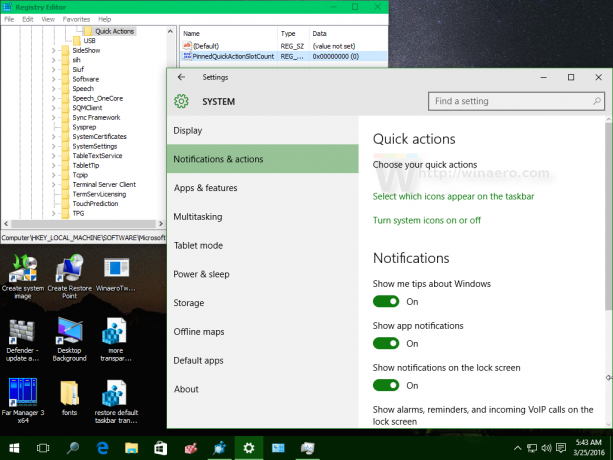
Reklama
To jest Centrum akcji z PinnedQuickActionSlotCount=2: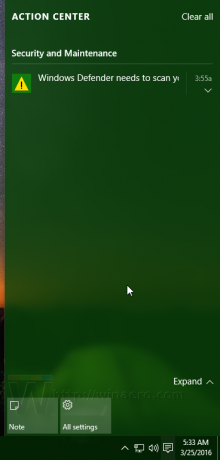
Ponownie aplikacja Ustawienia pokazuje tylko 2 konfigurowalne szybkie akcje:
To jest Centrum akcji z PinnedQuickActionSlotCount=8: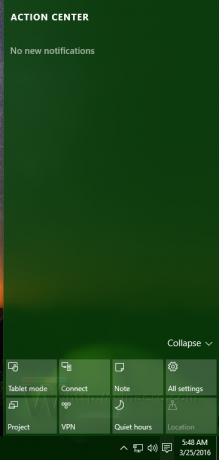
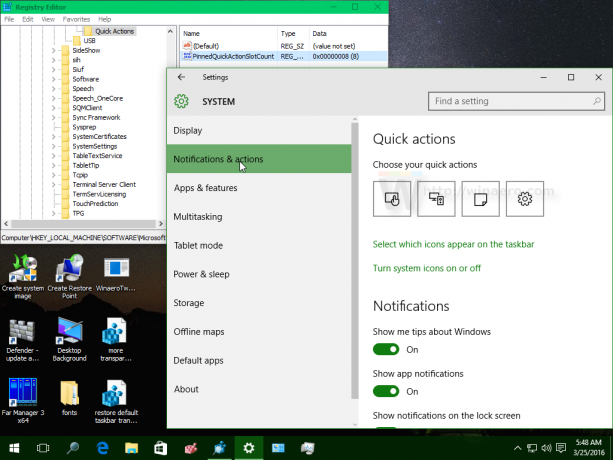
Otóż to.

