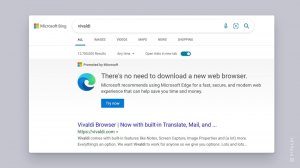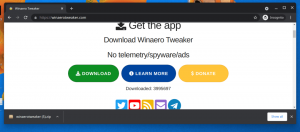Jak otworzyć wiersz poleceń z podwyższonym poziomem uprawnień w systemie Windows 10?
W moich artykułach często widzisz instrukcje otwierania wiersza polecenia jako administrator. Również w systemie Windows 10 będziesz musiał od czasu do czasu z niego korzystać, więc chciałbym podzielić się z Tobą różnymi sposobami otwierania wiersza poleceń z podwyższonym poziomem uprawnień. Przyjrzyjmy się im teraz.
Zanim zaczniesz czytać, gorąco polecam zapoznać się z moim poprzednim artykułem „Czy znasz wszystkie te sposoby otwierania wiersza polecenia z podwyższonym poziomem uprawnień w systemie Windows?". Obejmuje wszystkie możliwe sposoby otwierania wiersza polecenia z podwyższonym poziomem uprawnień w poprzednich wersjach systemu Windows. Wiele sztuczek z tego artykułu nadal działa w systemie Windows 10.
Otwieranie podwyższonego cmd.exe z menu Użytkownicy zaawansowani lub menu Win + X
Ten sposób jest bardzo przydatny w systemie Windows 10. Począwszy od systemu Windows 8, firma Microsoft zaimplementowała menu Użytkownicy zaawansowani, które zawiera wiele przydatnych elementów, takich jak Panel sterowania, Połączenia sieciowe i tak dalej. Windows 10 również ma takie menu. Zawiera
Wiersz polecenia (administrator) przedmiot, który jest dokładnie tym, czego potrzebujemy.Aby uzyskać dostęp do tego menu w systemie Windows 10, naciśnij jednocześnie klawisze skrótów Win + X na klawiaturze.
Wskazówka: Możesz dostosować menu Win+X za pomocą naszego darmowego narzędzia o nazwie Edytor menu Win + X. Sprawdź to.
Aktualizacja: Ta opcja została usunięta w aktualizacji Windows 10 Creators Update. Zobacz następujący artykuł, aby dowiedzieć się więcej o tej zmianie: Windows 10 build 14986 zastępuje wszędzie wiersz polecenia PowerShell. Aby przywrócić wiersz polecenia w menu Win + X, zobacz ten samouczek: Dodaj wiersz polecenia z powrotem do menu Win + X w Aktualizacji twórców systemu Windows 10.
Otwieranie podwyższonego cmd.exe przez menu Start systemu Windows 10
W systemie Windows 10 możesz użyć pola wyszukiwania w menu Start. Rodzaj cmd tam i naciśnij CTRL + SHIFT + ENTER, aby uruchom wiersz polecenia podniesiony. Działa to również na ekranie startowym.
Uruchom instancję wiersza polecenia z podwyższonym poziomem uprawnień z poziomu niepodwyższonego
Możesz uruchomić podwyższone wystąpienie wiersza polecenia z niepodwyższonego. Możesz się zastanawiać, dlaczego musiałbyś to zrobić. Pokażę ci przykładowy scenariusz.
Za każdym razem, gdy naciśniesz klawisz SHIFT i przytrzymasz go, a następnie klikniesz prawym przyciskiem myszy folder w Eksploratorze, pojawi się zwykły element menu „Otwórz tutaj okno poleceń”.
To bardzo przydatne, właśnie otworzyłeś okno poleceń na ścieżce, którą chciałeś. A co, jeśli potrzebujesz wiersza polecenia z podwyższonym poziomem uprawnień na tej ścieżce? Wiersz polecenia nie zapewnia żadnego sposobu otwierania okna poleceń z podwyższonym poziomem uprawnień w tej samej ścieżce.
Aktualizacja: Opcja menu kontekstowego została usunięta w aktualizacji Windows 10 Creators Update. Możesz go przywrócić w następujący sposób:
Dodaj wiersz polecenia do menu kontekstowego w aktualizacji Windows 10 Creators
Aby rozwiązać ten problem i poprawić użyteczność, możesz użyć małej aplikacji, którą zakodowałem o nazwie ELE. Jest w stanie ponownie otworzyć już otwarty wiersz poleceń jako administrator i zachowuje bieżącą ścieżkę.
Wykorzystanie ELE:
Po prostu pisząc Ele - otwiera nowe okno konsoli jako administrator w bieżącym katalogu.
Ele/x - otwiera nowe okno konsoli w bieżącym katalogu i zamyka oryginalne okno konsoli. Jeśli ELE jest uruchamiany z menedżera plików, po prostu otwiera nową konsolę z podwyższonym poziomem uprawnień w bieżącej ścieżce.
Skopiuj i wklej plik ele.exe w dowolnym folderze zawartym w zmiennej środowiskowej systemu %PATH%, np. C:\Windows lub C:\Windows\system32. Dzięki temu będzie on dostępny z dowolnego folderu i nie będziesz musiał wpisywać pełnej ścieżki do pliku ele.exe za każdym razem, gdy chcesz podnieść poziom wiersza polecenia.
Otóż to!