Całkowicie zresetuj Microsoft Edge Chromium do ustawień domyślnych
Jak całkowicie zresetować Microsoft Edge Chromium do ustawień domyślnych?
Niedawno firma Microsoft zastosowała silnik Chromuim dla Microsoft Edge, wbudowanej przeglądarki internetowej systemu Windows 10. Jeśli to nie działa poprawnie, możesz całkowicie zresetować go do wartości domyślnych i przywrócić wszystkie jego ustawienia do wartości domyślnych.
Reklama
Microsoft Edge jest teraz przeglądarką opartą na Chromium z wieloma ekskluzywnymi funkcjami, takimi jak Czytać na głos i usługi powiązane z Microsoft zamiast z Google. Przeglądarka otrzymała już kilka aktualizacji, z obsługą urządzeń ARM64 w Stabilna krawędź 80. Ponadto Microsoft Edge nadal obsługuje wiele starzejących się wersji systemu Windows, w tym Windows 7, który ostatnio się zmienił osiągnął koniec wsparcia. Kasy Wersje systemu Windows obsługiwane przez Microsoft Edge Chromium oraz Najnowsza mapa drogowa Edge Chromium. Wreszcie zainteresowani użytkownicy mogą pobrać Instalatorzy MSI do wdrażania i dostosowywania.
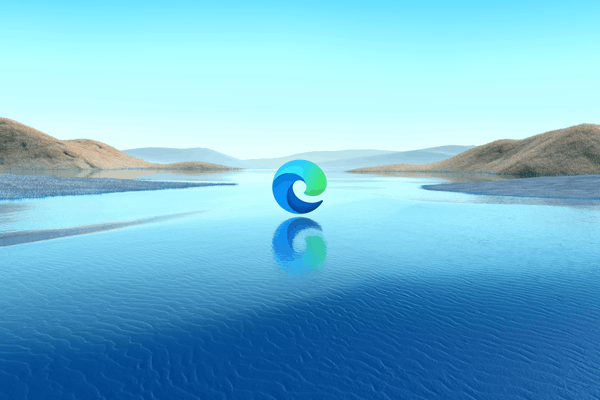
W przypadku wersji przedpremierowych firma Microsoft wykorzystuje obecnie trzy kanały do dostarczania aktualizacji Edge Insiders. Kanał Canary otrzymuje aktualizacje codziennie (z wyjątkiem sobót i niedzieli), kanał Dev otrzymuje aktualizacje co tydzień, a kanał Beta jest aktualizowany co 6 tygodni. Microsoft jest będzie obsługiwać Edge Chromium w systemach Windows 7, 8.1 i 10, obok macOS, Linux (w przyszłości) oraz aplikacje mobilne na iOS i Androida. Użytkownicy Windows 7 otrzymają aktualizacje do 15 lipca 2021.
Resetowanie Microsoft Edge nie jest trudne za pomocą specjalnej opcji w ustawieniach.
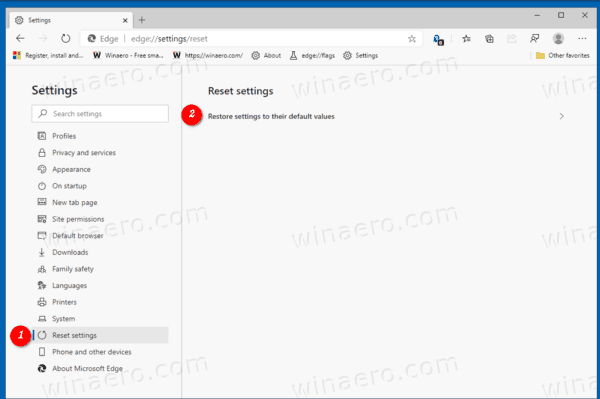
Jednak opcja udostępniona przez Microsoft nie usuwa rozszerzeń, a jedynie je wyłącza. Ponadto nie usuwa zapisanych haseł, ulubionych i zachowuje inne dane.

Dlatego może być konieczne usunięcie danych, których wbudowane narzędzie nie dotyka. Można to osiągnąć, usuwając folder profilu Edge. Pamiętaj: resetując Microsoft Edge do wartości domyślnych, przywrócisz wszystkie ustawienia do wartości domyślnych, a także USUŃ WSZYSTKIE PROFILE, ROZSZERZENIA I ZAKŁADKI!
Aby całkowicie zresetować Microsoft Edge Chromium do ustawień domyślnych,
- Zamknij wszystkie okna Microsoft Edge.
- Otwórz Eksplorator plików.
- Skopiuj i wklej następującą lokalizację do paska adresu:
%LocalAppData%\Microsoft. Rozszerzy się doC:\Użytkownicy\Twoja nazwa użytkownika\AppData\Local\Microsoftścieżka.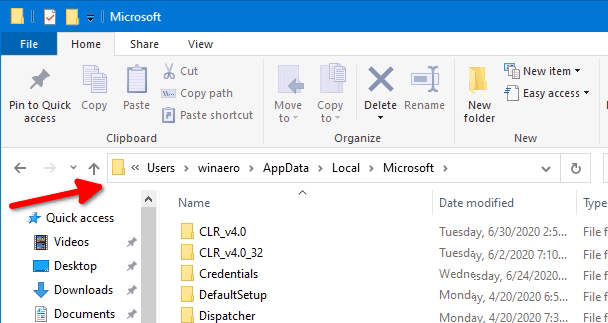
- Usuń następujące foldery, w zależności od kanałów przeglądarki, których używasz i chcesz zresetować.
- Edge - dla stabilnej wersji aplikacji
- Edge Beta — dla Edge BETA
- Edge Dev — dla Edge Dev.
- Edge SxS - dla Edge CAN (Canary).
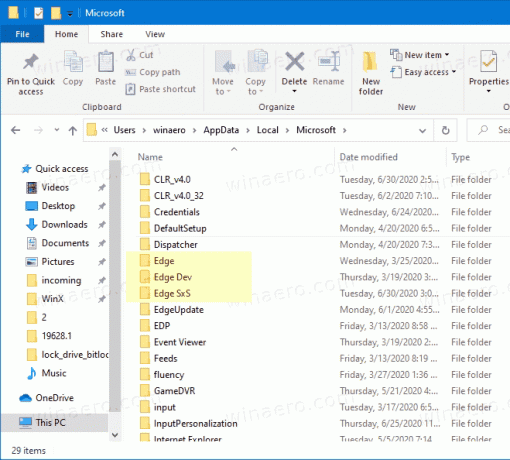
Skończyłeś. Teraz możesz otworzyć przeglądarkę i zacząć z niej korzystać od podstaw.
Ta metoda działa we wszystkich wersjach systemu Windows obsługiwanych przez Edge, w tym Windows 7, Windows 8, Windows 8.1 i Windows 10.
Rzeczywiste wersje krawędzi
- Stabilny kanał: 83.0.478.56
- Kanał beta: 84.0.522.28
- Kanał deweloperski: 85.0.552.1
- Kanał Kanaryjski: 85.0.561.0
Pobierz Microsoft Edge
Wstępną wersję Edge dla niejawnych testerów możesz pobrać stąd:
Pobierz podgląd Microsoft Edge Insider
Stabilna wersja przeglądarki jest dostępna na następującej stronie:
Pobierz stabilną Microsoft Edge

