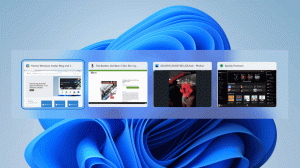Jak wyłączyć powiadomienia w systemie Windows 11?
W tym artykule pokażemy, jak wyłączyć powiadomienia w systemie Windows 11, aby zmniejszyć rozpraszanie uwagi i odpocząć od nieustannego zalewu różnych wiadomości.
Reklama
Zwróć uwagę, że ten artykuł pokazuje, jak trwale wyłączyć powiadomienia w systemie Windows 11. Możesz zrobić sobie krótką przerwę i wyłączyć powiadomienia na określony czas, korzystając z funkcji Focus Assist (tryb nie przeszkadzać).
Windows 11 ma przełącznik główny, który jednym kliknięciem wyłącza wszystkie powiadomienia. Oto jak uzyskać do niego dostęp.
Wyłącz powiadomienia w systemie Windows 11
Aby wyłączyć powiadomienia w systemie Windows 11, wykonaj następujące czynności.
- naciskać Wygrać + i otworzyć Ustawienia systemu Windows.
- Przejdź do System sekcja i kliknij Powiadomienia.

- Znaleźć Powiadomienia przełącz w górnej części strony i wyłącz ją.

To jest to. Wystarczy kilka kliknięć, aby trwale wyłączyć wszystkie powiadomienia w systemie Windows 11. Aby ponownie włączyć powiadomienia, powtórz powyższe kroki.
Ważny: Niektóre aplikacje używają własnych systemów powiadomień niezależnych od systemu Windows. W takim przypadku musisz wyraźnie wyłączyć powiadomienia w aplikacji (dotyczy to głównie starszych, starszych aplikacji). Niestety programy te są odporne na główny przełącznik powiadomień w systemie Windows 11.
Możesz także wyłączyć powiadomienia dla poszczególnych aplikacji. Można to zrobić ponownie za pomocą aplikacji Ustawienia.
Jak wyłączyć powiadomienia dla określonej aplikacji?
- Kliknij prawym przyciskiem myszy przycisk Start, aby otworzyć aplikację Ustawienia.

- Przejdź do System sekcja i kliknij Powiadomienia.

- Znajdź aplikację, której chcesz uniemożliwić wysyłanie powiadomień i wyłącz ją.

Gotowe! Możesz także kliknąć nazwę aplikacji, aby dostosować różne ustawienia powiadomień, takie jak priorytet, dźwięki, format itp.
Dodatkowo możesz wyłączyć powiadomienia dla poszczególnych aplikacji za pomocą Centrum powiadomień. Oto jak możesz to zrobić.
Wyłącz powiadomienia dla poszczególnych aplikacji w Centrum powiadomień
- naciskać Wygrać + A aby otworzyć centrum powiadomień w systemie Windows 11. Możesz także kliknąć licznik powiadomień w prawym dolnym rogu ekranu.
- Najedź kursorem na powiadomienie, które chcesz wyłączyć. Obok przycisku zamykania zobaczysz przycisk z trzema kropkami.

- Kliknij przycisk z trzema kropkami i wybierz Wyłącz wszystkie powiadomienia. W tym samym menu możesz zmienić priorytet aplikacji i otworzyć ustawienia powiadomień.

Gotowe!
Na koniec możesz zrobić to samo w przypadku powiadomienia push, które właśnie otrzymałeś. Pomysł jest ten sam: najedź kursorem na powiadomienie i otwórz jego menu.

Na koniec wybierz „Wyłącz wszystkie powiadomienia”.

Wyłącz powiadomienia w systemie Windows 11 za pomocą Edytora rejestru
- naciskać Wygrać + r aby otworzyć Edytor rejestru systemu Windows.
- Iść do
HKEY_CURRENT_USER\Software\Microsoft\Windows\CurrentVersion\PushNotifications. Skopiuj ścieżkę i wklej ją w pasku adresu, aby zaoszczędzić sobie kilku kliknięć. - Po prawej stronie okna znajdź
Tosty włączonewartość. - Jeśli wartość nie jest tam obecna, kliknij prawym przyciskiem myszy w dowolnym miejscu okna i wybierz Nowy > Wartość Dword (32-bit). Zmień nazwę na
Tosty włączone. - Teraz kliknij dwukrotnie
Tosty włączonewartość i ustaw jej dane wartości na 0.
- Wyloguj się ze swojego konta użytkownika, aby zastosować zmianę, i zaloguj się ponownie.
Gotowe!
Na koniec przygotowaliśmy dla Ciebie kilka plików REG, aby zaoszczędzić Twój czas.
Pliki gotowe do użycia
Oto gotowe do użycia pliki, które pozwalają zautomatyzować opisany powyżej proces. Pamiętaj, że musisz wylogować się ze swojego konta użytkownika i zalogować się ponownie, gdy wyłączysz powiadomienia w systemie Windows 11 za pomocą Edytora rejestru.
- Pobierz pliki w archiwum ZIP i wyodrębnij je w dowolnym miejscu.
- Otworzyć
Wyłącz powiadomienia w Windows 11.regplik i zatwierdź zmiany w rejestrze. Spowoduje to wyłączenie powiadomień w systemie Windows 11. - Aby przywrócić ustawienia domyślne i włączyć powiadomienia, użyj
Włącz powiadomienia w Windows 11.regplik. - Wyloguj się i zaloguj ponownie na swoje konto użytkownika.
W ten sposób wyłączasz powiadomienia w systemie Windows 11.