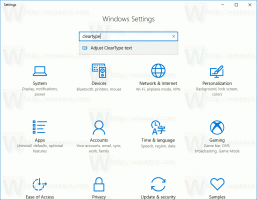Jak ustawić sieć jako prywatną lub publiczną w systemie Windows 11?
Ten post pokaże Ci wiele sposobów na uczynienie sieci prywatną lub publiczną w systemie Windows 11. Krótko mówiąc, te typy sieci różnią się domyślną opcją udostępniania. W sieci prywatnej system Windows 11 sprawia, że urządzenie jest widoczne dla innego komputera. W sieci publicznej Twoje urządzenie i udostępniane zasoby są ukryte.
W rzeczywistości system Windows 11 obsługuje trzy profile sieciowe.
Publiczny - ten profil sieciowy jest przypisywany nowo nawiązywanym połączeniom. sprawia, że komputer nie jest wykrywalny dla innych urządzeń w tej samej sieci. Sieć publiczna jest uważana za niebezpieczną, m.in. udostępniane osobom trzecim bez silnej ochrony. Tak więc system Windows 11 stosuje pewne restrykcyjne reguły zapory, w których udostępnianie plików, wykrywanie sieci, przesyłanie multimediów i automatyczna konfiguracja drukarki są wyłączone.
Prywatna sieć - ten profil połączenia sieciowego ma zastosowanie do sieci domowych. Jest mniej restrykcyjny i umożliwia udostępnianie plików i folderów. Sprawia również, że Twój komputer jest widoczny dla innych komputerów w sieci. Jeśli ufasz podłączonej sieci, możesz ustawić dla niej ten profil.
Sieć domen to ostatni profil, który stosuje się automatycznie, gdy komputer dołącza do Active Directory i uwierzytelniasz się na kontrolerze domeny.
Aby zmienić typ sieci na prywatną lub publiczną w systemie Windows 11, wykonaj następujące czynności.
Ustaw sieć jako prywatną lub publiczną w systemie Windows 11
Istnieje wiele metod zmiany typu sieci w systemie Windows 11. Możesz użyć ustawień, programu PowerShell, rejestru i zasad zabezpieczeń lokalnych. W tym poście szczegółowo omówimy wszystkie te metody.
Ustaw sieć jako publiczną lub prywatną za pomocą ustawień systemu Windows 11
- naciskać Wygrać + i otworzyć Aplikacja Ustawienia.
- Kliknij Sieć i internet po lewej stronie i kliknij Nieruchomości po prawej stronie dla sieci, którą chcesz skonfigurować.
- Alternatywnie możesz bezpośrednio kliknąć Wi-Fi lub Ethernet kategorie po prawej stronie i kliknij połączenie, aby zmienić jego typ profilu.
- Pod Typ profilu sieciowego, wybierz albo Publiczny lub Prywatny.
Skończyłeś. System Windows natychmiast zastosuje nowe ustawienia do połączenia i ponownie skonfiguruje Zaporę systemu Windows.
Dodatkowo możesz zmienić typ sieci dla znanej sieci. Znane sieci w systemie Windows 11 to pomyślnie nawiązane zapisane połączenia bezprzewodowe. Dobrą rzeczą w tej metodzie jest to, że nie musisz być aktualnie podłączony do tej sieci. Możesz więc wcześniej zmienić jego profil.
Zmień typ profilu sieci dla znanych sieci
- Kliknij prawym przyciskiem myszy przycisk Start i wybierz Ustawienia z menu.
- Nawigować do Sieć i internet > Wi-Fi.
- W prawym okienku kliknij Zarządzaj znanymi sieciami.
- Na następnej stronie kliknij znaną sieć Wi-Fi, którą chcesz zmodyfikować.
- Na koniec wybierz Publiczny lub Prywatny dla żądanego typu profilu sieciowego.
Skończyłeś.
Przyjrzyjmy się teraz metodzie PowerShell.
Zmień sieć na publiczną lub prywatną za pomocą PowerShell
- naciskać Wygraj + X i wybierz Terminal Windows (administrator). Możesz także użyć inne metody otwarcia.
- Wybierz PowerShell jeśli otwiera się na jakiś inny profil.
- Teraz uzyskaj listę profili sieciowych przechowywanych na komputerze za pomocą
Get-NetConnectionProfileKomenda. - Zwróć uwagę na sieć Nazwa chcesz zmienić typ profilu.
- Na koniec wydaj następujące polecenie:
Set-NetConnectionProfile -Name "nazwa twojej sieci" -Kategoria sieci. Zastąp „nazwę sieci” rzeczywistą nazwą profilu sieciowego i z jedną z następujących wartości: Prywatny, Publiczny, lub Domena uwierzytelniona.
Skończyłeś. Możesz teraz zamknąć Terminal Windows.
Alternatywnie możesz zmienić typ profilu sieciowego w edytorze rejestru.
Zmień typ profilu sieci w rejestrze
- wciśnij Wygrać + r klawisze skrótów i typ
regeditw Biegać otwierające się okno dialogowe. - Przejdź do następującego klucza:
HKEY_LOCAL_MACHINE\SOFTWARE\Microsoft\Windows NT\CurrentVersion\NetworkList\Profiles. - Rozwiń otwórz
Profilefolder, aby zobaczyć jego podklucze, z których każdy reprezentuje zapisany profil sieciowy. - Po prawej stronie każdego profilu sieciowego poszukaj Nazwa profilu wartość ciągu, która przechowuje przyjazną nazwę sieci. Znajdź ten, który chcesz skonfigurować.
- Po znalezieniu wymaganej sieci kliknij dwukrotnie Kategoria wartość DWORD i ustaw jej dane na jedną z następujących liczb:
- 0 = Publiczny
- 1 = Prywatne
- 2 = Domena
Wszystko jest zrobione, więc możesz teraz zamknąć aplikację Edytor rejestru. Zalecam jednak ponowne uruchomienie systemu Windows 11, aby upewnić się, że ustawienia sieciowe zostaną zastosowane.
Wreszcie ostatnia metoda, którą omówimy, to Lokalna Polityka Bezpieczeństwa. Należy pamiętać, że aplikacja Local Security Policy jest dostępna tylko w wersjach Windows 11 Pro, Enterprise i Education. Jeśli używasz systemu Windows 11 Home, użyj dowolnej innej metody opisanej powyżej.
Ustawienie typu lokalizacji sieciowej za pomocą zasad zabezpieczeń lokalnych zastąpi wybór użytkownika w Ustawieniach i uniemożliwi użytkownikowi zmianę opcji. Jest to więc konfiguracja restrykcyjna.
Korzystanie z lokalnej polityki bezpieczeństwa
- Rodzaj
secpol.mscw oknie dialogowym Uruchom (Wygrać + r). - W lewym okienku aplikacji kliknij Zasady menedżera listy sieci.
- Po prawej stronie kliknij sieć, którą chcesz ustawić jako Publiczny lub Prywatny. Możesz także utworzyć wszystkie sieci tego samego typu, klikając Wszystkie sieci wejście.
- W następnym oknie przejdź do Lokalizacja sieciowa patka.
- Dla Typ Lokacji opcja, wybierz Publiczny lub Prywatny.
- Dla Uprawnienia użytkownika opcje, ustaw na Użytkownik nie może zmienić lokalizacji.
Gotowe! Spowoduje to wymuszenie wybranego typu profilu dla wszystkich lub określonych połączeń sieciowych. Zawsze możesz cofnąć ograniczenie, ustawiając oba Uprawnienia użytkownika oraz Typ Lokacji do Nie skonfigurowane.
Otóż to!
Wesprzyj nas
Winaero w dużym stopniu polega na waszym wsparciu. Możesz pomóc witrynie w dostarczaniu interesujących i przydatnych treści i oprogramowania, korzystając z następujących opcji:
Jeśli podoba Ci się ten artykuł, udostępnij go za pomocą przycisków poniżej. To nie zabierze Ci wiele, ale pomoże nam się rozwijać. Dziękuję za wsparcie!