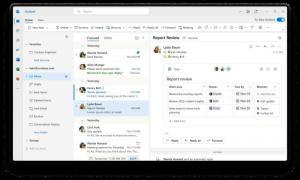Zmień ustawienia czcionek ClearType w systemie Windows 10
ClearType to specjalna technologia, która sprawia, że tekst w klasycznych aplikacjach komputerowych jest ostrzejszy, wyraźniejszy i łatwiejszy do odczytania. Początkowo zaimplementowany w systemie Windows XP, jest obsługiwany przez wszystkie nowoczesne wersje systemu Windows. W tym artykule zobaczymy, jak zmienić ustawienia czcionek ClearType w systemie Windows 10.
Reklama
Windows 10 zawiera specjalną aplikację ClearType Text Tuner, która dobrze wykonuje swoją pracę. Jednak wykonanie go jest nieco trudne, ponieważ klasyczny aplet właściwości wyświetlania został usunięty z Panelu sterowania. Oto jak go uruchomić.
- otwarty Ustawienia.
- W polu wyszukiwania wpisz czysty typ.

- Z listy wyszukiwania wybierz przedmiot Dostosuj tekst ClearType. Zobacz zrzut ekranu.
Alternatywnie możesz uruchomić go bezpośrednio. naciskać Wygrać + r na klawiaturze i wpisz następujące polecenie w polu Uruchom:
cttune

Na ekranie zostanie otwarta aplikacja ClearType Text Tuner. Oto jak z niego korzystać.

Jak zmienić ustawienia czcionki ClearType w systemie Windows 10?
Pierwsza strona umożliwia szybkie wyłączenie funkcji ClearType. Usuń zaznaczenie pola wyboru ClearType, aby całkowicie je wyłączyć. Aby skonfigurować opcje ClearType, naciśnij Dalej.

Jeśli masz więcej niż jeden wyświetlacz, wybierz żądany wyświetlacz, dla którego chcesz skonfigurować ClearType. Alternatywnie możesz dostosować opcje tylko dla wybranego wyświetlacza. Ponadto możesz zostać poproszony o ustawienie natywnej rozdzielczości ekranu, jeśli nie ustawiłeś jej wcześniej.

Na następnej stronie wybierz przykładowy tekst, który wydaje Ci się najbardziej czytelny, i kliknij przycisk Dalej.

Powtórz ten sam krok na kolejnych stronach. Zobaczysz 5 ekranów z próbkami tekstu z rzędu.




Jeśli masz konfigurację z wieloma monitorami, możesz zostać poproszony o skonfigurowanie następnego ekranu.
Kliknij przycisk Zakończ, aby zaakceptować wprowadzone zmiany.

Otóż to.
Zwróć uwagę, że aplikacje platformy Universal Windows nie używają renderowania tekstu ClearType, ale polegają na antyaliasingu w skali szarości. Tak więc części systemu Windows 10, które korzystają z platformy uniwersalnej systemu Windows, takie jak menu Start lub aplety zasobnika, nie zobaczą żadnej różnicy w renderowaniu tekstu, nawet po dostrojeniu ClearType. Tylko te aplikacje komputerowe, które nie używają bezpośrednio DirectWrite, nadal używają ClearType.