Jak zainstalować motywy ze sklepu w systemie Windows 10?
Jeśli śledzisz naszego bloga, to musisz wiedzieć, że Microsoft umożliwił to pobierz i zainstaluj motywy ze Sklepu Windows. Zobaczmy, jak można to zrobić.
Reklama
Możliwość instalowania motywów w Windows Store została zademonstrowana podczas wydarzenia Microsoft w październiku 2016 roku. Nie było oficjalnego ogłoszenia o motywach, jednak pokazano zrzut ekranu Windows Store z darmowymi i płatnymi motywami. To wskazywało, że Microsoft zamierzał sprzedawać motywy za pomocą Sklepu.
 Dziś pierwszy zestaw motywów stał się dostępny w Sklepie Windows. Siedem nowych motywów trafiło do Sklepu i było dostępnych za darmo.
Dziś pierwszy zestaw motywów stał się dostępny w Sklepie Windows. Siedem nowych motywów trafiło do Sklepu i było dostępnych za darmo.
Technicznie rzecz biorąc, są to nadal zwykłe pliki *.deskthemepack. Jak być może wiesz, Windows 7 był pierwszą wersją systemu operacyjnego, która uzyskała wsparcie dla motywów. Windows 7 używał rozszerzenia pliku "*.themepack". Windows 8, Windows 8.1 i Windows 10 używają nowego formatu *.deskthemepack. Zawartość pliku deskthemepack jest identyczna jak w pliku themepack, ale *.theme format został nieco zaktualizowany, aby zawierał dodatkowe informacje i nie można go bezpośrednio zainstalować w System Windows 7.
Wskazówka: patrz jak zainstalować motyw systemu Windows 8/Windows 10 w systemie Windows 7 za pomocą bezpłatnego oprogramowania Deskthemepack Installer. Alternatywnie możesz po prostu wyodrębnij zawartość pakietu deskthemepack/themepack.
Zobaczmy teraz, jak zainstalować motywy ze Sklepu Windows w systemie Windows 10.
Jak zainstalować motywy ze sklepu w systemie Windows 10?
- Otwórz aplikację Sklep. Zazwyczaj jego ikona jest już przypięta do paska zadań.
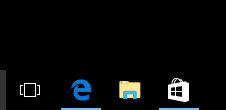
- Upewnij się, że jesteś zalogowany w aplikacji Sklep.
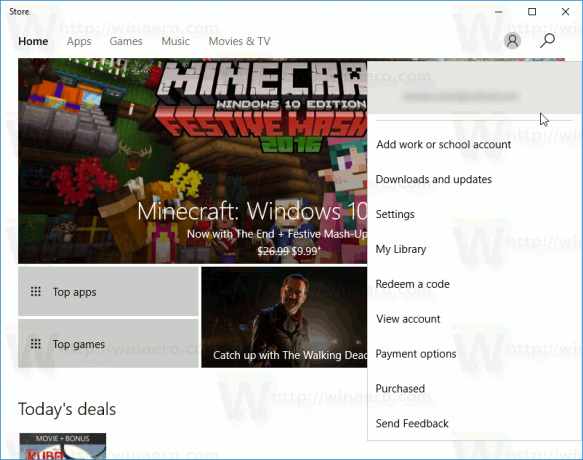
Teraz wykonaj następujące czynności.
-
Otwórz ustawienia.

- Przejdź do Personalizacja - Motywy:
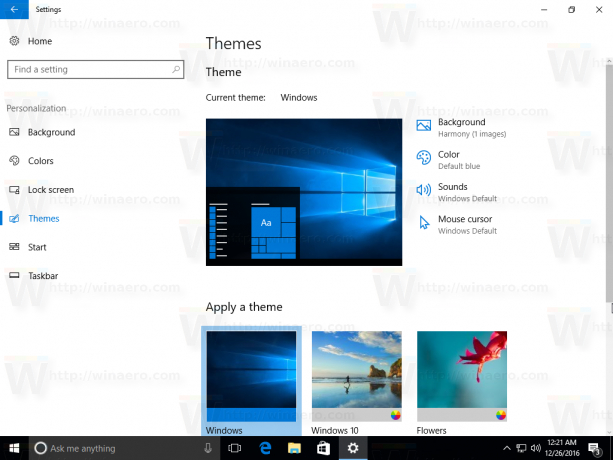
- Strona zawiera listę zainstalowanych motywów. Pod listą motywów znajdziesz link Uzyskaj więcej motywów online z ikoną sklepu. Kliknij to.

- Zostanie otwarta następna strona. Znajdziesz tam motywy dostępne w Sklepie.

- Kliknij motyw, który chcesz otworzyć, aby otworzyć jego szczegóły. Tam zobacz przycisk o nazwie „Get”.

- Po zakończeniu pobierania motywu możesz kliknąć przycisk Uruchom. To otworzy Strona ustawień motywów.

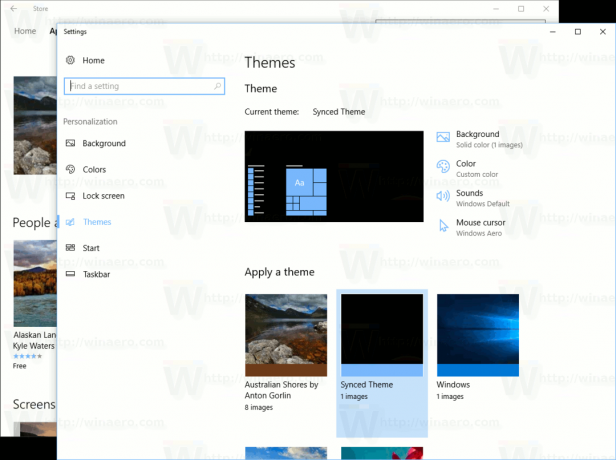
Uwaga: Jeśli korzystasz z systemu Windows 10 w wersji 14997 lub starszej, należy ręcznie zainstalować motywy ze Sklepu. W starszych kompilacjach aplikacja Sklepu Windows nie stosuje automatycznie pobranego motywu. Po prostu pobiera plik themepack do folderu C:\Program Files\WindowsApps i nie robi nic więcej. Musisz go zainstalować ręcznie.
Jak ręcznie zainstalować motywy ze sklepu Windows?
- otwarty Przeglądarka plików.
- Wklej następujący tekst w pasku adresu:
%programfiles%\WindowsApps
Jeśli pojawi się błąd „odmowa dostępu” lub coś podobnego, może być konieczne przejęcie na własność folderu WindowsApps. Zobacz artykuł na Jak przejąć na własność i uzyskać pełny dostęp do plików i folderów w systemie Windows 10.
 Uwaga: musisz ustawić swoje konto, na którym jesteś aktualnie zalogowany jako właściciel folderu. W przeciwnym razie nie będziesz mógł go otworzyć.
Uwaga: musisz ustawić swoje konto, na którym jesteś aktualnie zalogowany jako właściciel folderu. W przeciwnym razie nie będziesz mógł go otworzyć. - Znajdź folder o nazwie odpowiadającej pobranemu motywowi, wykonując powyższe czynności. Na przykład pobrałem motyw „Australian Shores by Anton Gorlin”, więc folder nosi nazwę Microsoft. AustralianShoresbyAntonGorlin_1.0.0.0_neutral__8wekyb3d8bbwe. Zobacz poniższy zrzut ekranu:
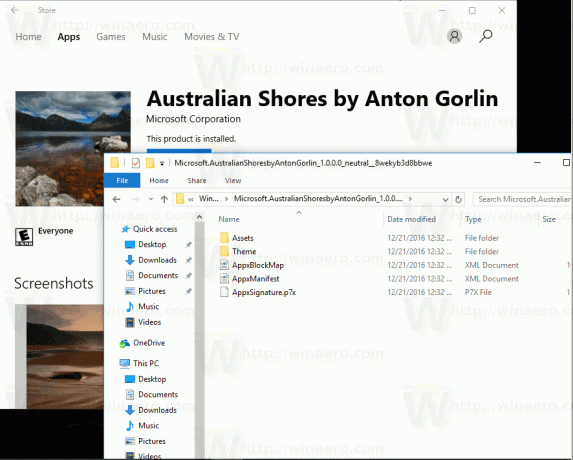
- Plik *.themepack znajdziesz w folderze Theme:

Kliknij dwukrotnie i gotowe!
Otóż to.



