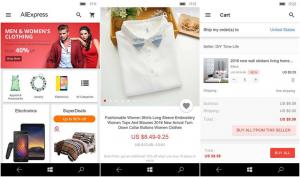Utwórz skrót do szyfrowania dysków funkcją BitLocker w systemie Windows 10
Jeśli korzystasz z funkcji BitLocker, przydatne może być utworzenie specjalnego skrótu, aby jednym kliknięciem otworzyć okno Drive Encryption. Stamtąd będziesz mógł zawiesić ochronę dysku, zmienić sposób odblokowania dysku w uruchamiania, wykonaj kopię zapasową klucza odzyskiwania lub całkowicie wyłącz funkcję BitLocker dla jednej lub kilku zainstalowanych dyski.
Reklama
BitLocker został po raz pierwszy wprowadzony w systemie Windows Vista i nadal istnieje w systemie Windows 10. Został zaimplementowany wyłącznie dla systemu Windows i nie ma oficjalnego wsparcia w alternatywnych systemach operacyjnych. Funkcja BitLocker może wykorzystywać moduł Trusted Platform Module (TPM) komputera do przechowywania tajnych kluczy szyfrowania. W nowoczesnych wersjach systemu Windows, takich jak Windows 8.1 i Windows 10, funkcja BitLocker obsługuje akcelerację sprzętową szyfrowanie, jeśli spełnione są określone wymagania (dysk musi je obsługiwać, musi być włączony Bezpieczny rozruch i wiele innych) wymagania). Bez szyfrowania sprzętowego funkcja BitLocker przełącza się na szyfrowanie programowe, dzięki czemu wydajność dysku spada.

Aby utworzyć skrót do szyfrowania dysków funkcją BitLocker w systemie Windows 10, wykonaj następujące czynności.
Kliknij prawym przyciskiem myszy puste miejsce na pulpicie. Wybierz Nowy - Skrót w menu kontekstowym (patrz zrzut ekranu).

W polu docelowym skrótu wpisz lub skopiuj i wklej następujące informacje:
Powłoka explorer.exe{D9EF8727-CAC2-4e60-809E-86F80A666C91}

Polecenie jest specjalnym poleceniem powłoki ActiveX. Listę takich poleceń znajdziesz tutaj:
Lista lokalizacji powłoki CLSID (GUID) w systemie Windows 10
Jako nazwy skrótu użyj wiersza „Szyfrowanie dysków funkcją BitLocker” bez cudzysłowów. Właściwie możesz użyć dowolnej nazwy.

Po zakończeniu kliknij przycisk Zakończ.
Teraz kliknij prawym przyciskiem myszy utworzony skrót i wybierz Właściwości.
Na karcie Skrót możesz określić nową ikonę, jeśli chcesz. Możesz użyć ikony z pliku %windir%\System32\fvecpl.dll.

Kliknij OK, aby zastosować ikonę, a następnie kliknij OK, aby zamknąć okno dialogowe właściwości skrótu.

Teraz możesz przenieść ten skrót w dowolne dogodne miejsce, przypnij go do paska zadań lub do Startu,dodaj do wszystkich aplikacji lub dodaj do szybkiego uruchamiania (zobacz jak włącz Szybkie uruchamianie). Możesz także przypisz globalny skrót klawiszowy do Twojego skrótu.