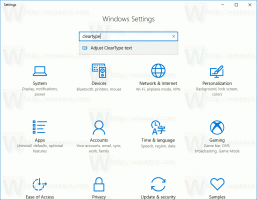Wyłączenie eksperymentów w systemie Windows 10 również przerywa wycofywanie znanych problemów
Nie tak dawno temu Microsoft dostarczył szczegółowe informacje na temat zgrabnej funkcji o nazwie „Wycofanie znanych problemów” lub KIR. To narzędzie pomaga firmie Microsoft zapobiegać powszechnym problemom ze stabilnością i pojawianiu się błędów ponad 1,3 miliarda urządzeń z systemem Windows 10.
Krótko mówiąc, gdy użytkownik aktualizuje swój komputer i instaluje comiesięczne łaty lub inne rodzaje aktualizacji, system Windows zachowuje stary kod jako kopię zapasową na wypadek sytuacji awaryjnej. Cofanie znanych problemów działa płynnie i cicho, i nie wymaga żadnych działań ze strony użytkownika. W wielu przypadkach udowodnił już swoją skuteczność. Ostatnio, Microsoft wykorzystał KIR do naprawienia problemów z wydajnością w grach po wdrożeniu kolejnej comiesięcznej aktualizacji. Mimo to, wycofywanie znanych problemów ma jedną wątpliwą wadę.
Cofanie zmian znanych problemów zależy od ustawień eksperymentu
Ponieważ Microsoft zaczął aktywniej korzystać z funkcji wycofywania znanych problemów, użytkownicy zauważyli, że KIR zależy od ich preferencji dotyczących prywatności. Aby być precyzyjnym, wymaga to włączenia funkcji o nazwie
Eksperymentowanie. Eksperymentowanie to zasada stosowana przez firmę Microsoft do zdalnej zmiany niektórych ustawień na komputerze. Niektórzy użytkownicy uważają to za naruszenie prywatności i używają poprawek rejestru lub narzędzi innych firm, aby wyłączyć Eksperymenty Windows. Po wyłączeniu Zezwól na eksperymenty w rejestrze systemu Windows, funkcja przywracania znanego problemu przestaje działać.Dobrą rzeczą jest to, że możesz ominąć zależność KIR, tymczasowo włączając Eksperymenty Windows. To da Twojemu komputerowi szansę na zastosowanie dostępnych poprawek i pozbycie się problemu. Później możesz z powrotem wyłączyć Eksperymenty, jeśli uważasz, że zwiększy to Twoją prywatność i uniemożliwi firmie Microsoft zbieranie dodatkowych danych na Twoim urządzeniu.
Włącz eksperymentowanie w systemie Windows 10
Aby włączyć eksperymenty w systemie Windows 10, otwórz Edytor rejestru i przejdź do następującego klucza: HKEY_LOCAL_MACHINE\SOFTWARE\Microsoft\PolicyManager\current\device\System. Znaleźć Zezwól na eksperymenty i zmień jego wartość na 1. Po zastosowaniu dostępnych poprawek za pomocą KIR możesz zmienić parametr z powrotem na 0 lub odwołać się do aplikacji, która pomaga zarządzać opcjami prywatności niedostępnymi domyślnie w Ustawieniach systemu Windows.
Otóż to.