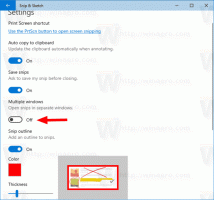Wyłącz rozszerzenia w Edge w systemie Windows 10
Microsoft Edge to domyślna aplikacja przeglądarki internetowej w systemie Windows 10. Jest to aplikacja uniwersalna (UWP), która obsługuje rozszerzenia, szybki silnik renderujący i uproszczony interfejs użytkownika. W tym artykule zobaczymy, jak wyłączyć funkcję obsługi rozszerzeń w Edge w systemie Windows 10.
Edge ma wiele zmian w wydaniach aktualizacji funkcji systemu Windows 10. Przeglądarka ma teraz rozbudowa Pomoc, EPUB wsparcie, wbudowany czytnik PDF, zdolność do eksportuj hasła i ulubione oraz szereg innych przydatnych funkcji, takich jak możliwość wyjazdu Pełny ekran za jednym naciśnięciem klawisza. W Windows 10 Creators Update Edge otrzymał wsparcie dla grup kart (Odłóż karty na bok). W systemie Windows 10 Jesienna aktualizacja twórców, przeglądarka została zaktualizowany o Fluent Design.
Począwszy od rocznicowej aktualizacji systemu Windows 10, Edge obsługuje rozszerzenia przeglądarki. Istnieje wiele sytuacji, w których możesz chcieć wyłączyć tę funkcję. Może to być przydatne, jeśli korzystasz z systemu Windows 10 w środowisku korporacyjnym z surowymi zasadami lub musisz uniemożliwić członkom rodziny instalowanie niezaufanych rozszerzeń przeglądarki internetowej.
Istnieją dwa sposoby wyłączenia obsługi rozszerzenia Edge w systemie Windows 10. Można to zrobić za pomocą poprawki rejestru w Edycje Windows 10 bez aplikacji edytora lokalnych zasad grupy. W wersjach takich jak Pro, Enterprise czy Education możesz korzystać z GUI. Oto jak.
Aby wyłączyć rozszerzenia w Edge w systemie Windows 10, wykonaj następujące czynności.
- Otworzyć Aplikacja Edytor rejestru.
- Przejdź do następującego klucza rejestru.
HKEY_LOCAL_MACHINE\SOFTWARE\Policies\Microsoft\MicrosoftEdge\Extensions
Zobacz, jak przejść do klucza rejestru jednym kliknięciem. Uwaga: w moim przypadku musiałem ręcznie utworzyć podklucze MicrosoftEdge i Extensions. Mogą, ale nie muszą istnieć w Twoim Rejestrze.
- Po prawej stronie utwórz nową 32-bitową wartość DWORD Rozszerzenia włączone.
Uwaga: nawet jeśli jesteś z 64-bitowym systemem Windows nadal musisz utworzyć 32-bitową wartość DWORD.
Pozostaw jego dane wartości jako 0. - Aby zmiany wprowadzone przez poprawkę Rejestru zaczęły obowiązywać, Uruchom ponownie system Windows 10.
Skończyłeś.
Wyłącz rozszerzenia za pomocą zasad grupy
Jeśli korzystasz z systemu Windows 10 Pro, Enterprise lub Education, możesz użyć aplikacji Edytor lokalnych zasad grupy, aby skonfigurować wymienione powyżej opcje za pomocą graficznego interfejsu użytkownika.
- naciskać Wygrać + r klawisze razem na klawiaturze i wpisz:
gpedit.msc
Naciśnij enter.
- Otworzy się Edytor zasad grupy. Iść do Konfiguracja komputera > Szablony administracyjne > Składniki systemu Windows > Microsoft Edge.
- Ustaw opcję polityki Zezwalaj na rozszerzenia na "wyłączone", jak pokazano poniżej.
Otóż to.