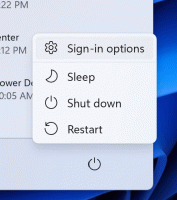Przypnij wiersz polecenia administratora do paska zadań lub Start w systemie Windows 10
Wiersz polecenia w systemie Windows 10 to środowisko powłoki, w którym można uruchamiać narzędzia i narzędzia konsoli tekstowej, wpisując polecenia. Jego interfejs użytkownika jest bardzo prosty i nie zawiera żadnych przycisków ani poleceń graficznych. W tym artykule zobaczymy, jak przypiąć wiersz poleceń z podwyższonym poziomem uprawnień do paska zadań lub Start w systemie Windows 10.
Reklama
Uwaga: Microsoft usunął wpisy wiersza polecenia zarówno z menu Win + X, jak i menu kontekstowego w Windows 10 Creators Update. Widzieć Dodaj wiersz polecenia z powrotem do menu Win + X w Aktualizacji twórców systemu Windows 10 oraz Dodaj wiersz polecenia do menu kontekstowego w aktualizacji Windows 10 Creators aby przywrócić tę funkcjonalność.
Możesz przypiąć polecenie wiersza polecenia administratora do paska zadań i/lub do menu Start w systemie Windows 10. Pozwoli to jednym kliknięciem otworzyć nową instancję wiersza polecenia z podwyższonym poziomem uprawnień. Zobaczmy, jak można to zrobić.
Aby przypiąć wiersz poleceń administratora do paska zadań lub Start w systemie Windows 10, musisz wykonać następujące czynności.
- Utwórz specjalny skrót do cmd.exe lub zmodyfikuj właściwości zwykłego skrótu.
- Przypnij go do paska zadań lub Start.
Utwórz specjalny skrót do wiersza polecenia
Taki skrót można utworzyć na dwa sposoby. Pierwsza metoda obejmuje Harmonogram zadań i umożliwia pominięcie monitu UAC. Szczegółowo omówiono go tutaj:
Utwórz skrót z podwyższonym poziomem uprawnień, aby pominąć monit UAC w systemie Windows 10
Jest to zalecany sposób tworzenia skrótu do pliku cmd.exe.
Alternatywnym sposobem jest utworzenie zwykłego skrótu, a następnie zmodyfikowanie jego właściwości tak, aby zawsze działał jako Administrator. Wyświetli monit UAC za każdym razem, gdy go klikniesz, ale znacznie łatwiej jest go utworzyć. Oto jak.
- Kliknij prawym przyciskiem myszy puste miejsce na pulpicie. Wybierz Nowy - Skrót w menu kontekstowym (patrz zrzut ekranu).

- W polu docelowym skrótu wpisz lub skopiuj i wklej następujące informacje:
cmd.exe /k

Opcja wiersza poleceń "/k" nie jest wymagana, jeśli chcesz przypiąć skrót tylko do paska zadań, ale nie należy jej pomijać w przypadku menu Start. Jeśli go pominiesz, otrzymasz zwykły skrót wiersza polecenia przypięty do Start.
- Jako nazwy skrótu użyj wiersza „Wiersz polecenia (administrator)” bez cudzysłowów. Właściwie możesz użyć dowolnej nazwy. Po zakończeniu kliknij przycisk Zakończ.

- Teraz kliknij prawym przyciskiem myszy utworzony skrót i wybierz Właściwości.

- Na karcie Skrót kliknij przycisk „Zaawansowane”, aby otworzyć okno dialogowe Właściwości zaawansowane.


- Włącz opcję „Uruchom jako administrator”, jak pokazano poniżej, i kliknij przycisk OK.

- Kliknij Zastosuj i OK, aby zamknąć okno właściwości skrótu.
Teraz możesz przypiąć ten skrót do wybranej lokalizacji.
Przypnij skrót wiersza poleceń z podwyższonym poziomem uprawnień do paska zadań lub Start
Oto jak.
- Kliknij prawym przyciskiem myszy utworzony skrót, aby otworzyć jego menu kontekstowe.
- Aby przypiąć go do paska zadań, wybierz „Przypnij do paska zadań”.


- Aby przypiąć go do Startu, wybierz „Przypnij do Startu”.


Otóż to.