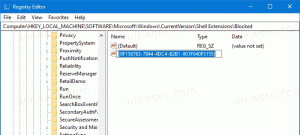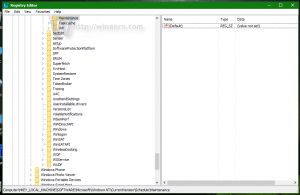Zmień balans dźwięku dźwięku dla lewego i prawego kanału w systemie Windows 10
Jak zmienić balans dźwięku dźwięku dla lewego i prawego kanału w systemie Windows 10?
We współczesnych wersjach systemu Windows kontrola balansu dźwięku jest ukryta za kilkoma poziomami opcji w panelu sterowania dźwiękiem i ustawieniach. W tym poście na blogu przyjrzymy się różnym metodom, za pomocą których możesz go dostosować.
Reklama
Kontrola balansu jest przydatna, jeśli dźwięk jest odtwarzany niesymetrycznie w lewym i prawym kanale odtwarzania urządzenie wyjściowe. Zwykle daje to nieprzyjemne wrażenia, zwłaszcza jeśli używasz słuchawek. Niektóre aplikacje mogą umożliwiać dostosowanie balansu dźwięku, ale wiele z nich nie zawiera odpowiedniej opcji. W takim przypadku może być konieczne ręczne dostosowanie poziomu balansu lewego i prawego kanału audio.
W tym poście omówimy dwie metody, których możesz użyć do zmiany balansu dźwięku dla lewego i prawego kanału audio. Jeden z nich dotyczy klasycznej aplikacji Panel sterowania, a drugi to korzystanie z aplikacji Ustawienia.
Aby zmienić balans dźwięku dźwięku dla lewego i prawego kanału w systemie Windows 10,
- Otworzyć Aplikacja Ustawienia.
- Iść do System > Dźwięk.
- Po prawej stronie wybierz urządzenie wyjściowe z Wybierz swoje urządzenie wyjściowe rozwijaną, dla której chcesz dostosować balans kanałów.
- Kliknij na Właściwości urządzenia połączyć.
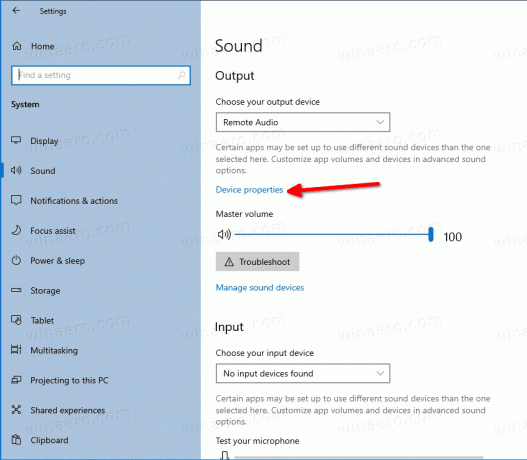
- Na następnej stronie dostosuj Lewo oraz Dobrze opcje poziomu balansu dźwięku dla tego, co chcesz.

Skończyłeś. Teraz możesz zamknąć aplikację Ustawienia.
Alternatywnie można użyć klasycznego apletu Dźwięk w Panelu sterowania.
- otwarty klasyczne opcje dźwięku. Możesz kliknąć prawym przyciskiem myszy ikonę dźwięku na pasku zadań i wybrać Dźwięki z menu.

- Przełącz na Odtwarzanie nagranego dźwięku patka.

- Znajdź swoje urządzenia wyjściowe audio na liście i kliknij je dwukrotnie.
- W oknie właściwości urządzenia przejdź do Poziomy patka.
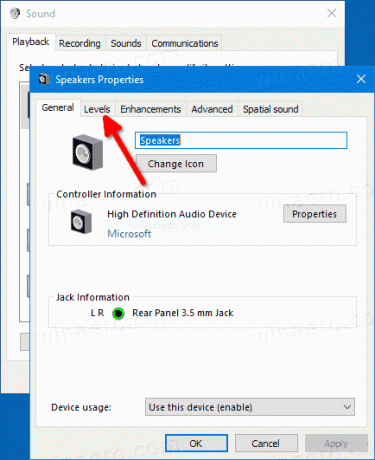
- Tam kliknij Saldo przycisk.
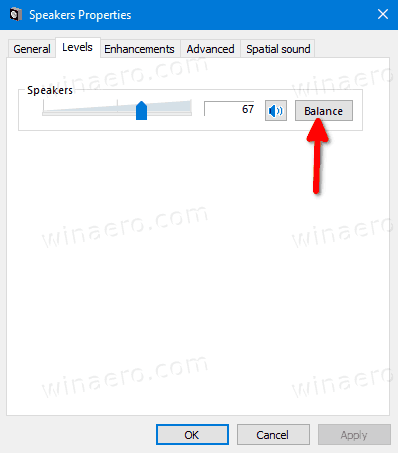
- w Saldo w oknie dialogowym, dostosuj poziom balansu lewego i prawego kanału audio i kliknij ok.
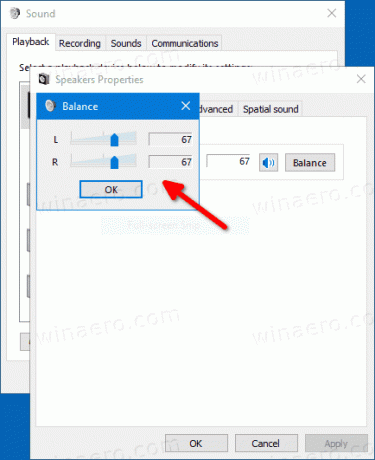
- Możesz teraz zamknąć wszystkie inne okna Panelu sterowania.
Na koniec oto dodatkowa wskazówka. Możesz zaoszczędzić czas i wypróbować moją aplikację SimpleSndVol. Oto jak to wygląda.

SimpleSndVol to jedno ze starszych narzędzi w Winaero. Zapewnia szybki dostęp do sterowania główną głośnością oraz balansem lewego i prawego głośnika. Powyższe okno dialogowe otwiera się po kliknięciu ikony w zasobniku. Aplikację można pobrać tutaj:
Pobierz SimpleSndVol
Niektóre informacje o tej aplikacji można znaleźć tutaj.