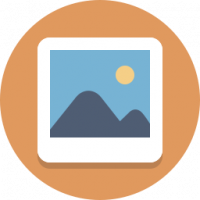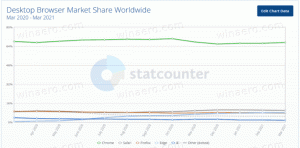Zastosuj domyślny obraz użytkownika dla wszystkich użytkowników w systemie Windows 10
Domyślnie system Windows 10 przypisuje awatar użytkownika w wersji szkieletowej dla każdego konta użytkownika z szarym tłem, a użytkownik jest reprezentowany przez białe krzywe. Użytkownik może dostosować obraz konta i zmienić go na inny obraz. System operacyjny zapewnia specjalną opcję zasad grupy, która wymusza domyślny obraz użytkownika dla wszystkich kont użytkowników i zapobiega późniejszej zmianie awatara użytkownika.
Obraz użytkownika będzie widoczny za każdym razem, gdy zalogujesz się na swoje konto Windows 10. Jest również widoczny w menu Start jako mała okrągła miniatura.
Zamiast domyślnego obrazu możesz użyć swojej ulubionej tapety lub prawdziwego zdjęcia. Jeśli Twoje konto jest kontem Microsoft, ustawiony obraz zostanie przesłany na serwery firmy Microsoft i będzie używany we wszystkich ich usługach w chmurze, takich jak OneDrive, Office 365 i tak dalej. Domyślnie zostanie zsynchronizowany na wszystkich Twoich urządzeniach.
Omówiliśmy już, jak zmień obraz konta użytkownika w systemie Windows 10 i jak przywrócić domyślny obraz dla twojego konta użytkownika.
Niedawno dowiedzieliśmy się, jak szczegółowo zmienić domyślny awatar użytkownika na taki, jaki chcesz:
Jak zastąpić domyślny obraz konta użytkownika w systemie Windows 10?
Po procedurze opisanej w powyższym artykule nowy obraz zostanie zastosowany do WSZYSTKICH kont użytkowników korzystających z domyślnego obrazu. Na przykład mój obraz użytkownika został również zastąpiony po zastąpieniu plików. Niestandardowe obrazy użytkownika pozostaną niezmienione.
Dzisiaj zobaczymy, jak ujednolicić obrazy kont dla wszystkich użytkowników na komputerze i uniemożliwić użytkownikom zmianę awatara użytkownika, aby wszystkie konta użytkowników używały domyślnego obrazu. Upewnij się, że jesteś zalogowany jako Administrator przed kontynuowaniem.
Zastosuj domyślny obraz użytkownika dla wszystkich użytkowników w systemie Windows 10
- otwarty Edytor rejestru.
- Przejdź do następującego klucza rejestru:
HKEY_LOCAL_MACHINE OPROGRAMOWANIE Microsoft Windows Aktualna wersja Zasady Eksplorator
Jeśli nie masz takiego klucza, po prostu go utwórz.
- Tutaj utwórz nową 32-bitową wartość DWORD Użyj domyślnego kafelka. Uwaga: nawet jeśli jesteś z 64-bitowym systemem Windows, nadal musisz użyć 32-bitowego DWORD jako typu wartości.
Ustaw ją na 1, aby wyłączyć funkcję dostosowanych awatarów użytkownika. - Aby zmiany wprowadzone przez ulepszenie rejestru zaczęły obowiązywać, musisz uruchom ponownie system Windows 10.
Później możesz usunąć Użyj domyślnego kafelka wartość, aby przywrócić domyślne zachowanie.
Aby zaoszczędzić Twój czas, przygotowałem gotowe do użycia pliki rejestru. Możesz je pobrać tutaj:
Pobierz pliki rejestru
Jeśli używasz systemu Windows 10 Pro, Enterprise lub Education wydanie, możesz użyć aplikacji Edytor lokalnych zasad grupy, aby skonfigurować wymienione powyżej opcje za pomocą graficznego interfejsu użytkownika.
Zastosuj domyślny obraz użytkownika za pomocą Edytora lokalnych zasad grupy
- naciskać Wygrać + r klawisze razem na klawiaturze i wpisz:
gpedit.msc
Naciśnij enter.
- Otworzy się Edytor zasad grupy. Iść do Konfiguracja komputera\Szablony administracyjne\Panel sterowania\Konta użytkowników. Włącz opcję zasad Zastosuj domyślny obraz konta do wszystkich użytkowników jak pokazano niżej.
Otóż to.