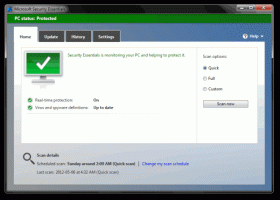Zmień lub przywróć lokalizację folderu zapisanych zdjęć w systemie Windows 10

Jak zmienić lub przywrócić lokalizację folderu zapisanych zdjęć w systemie Windows 10?
Windows 10 jest dostarczany z folder Zdjęcia który jest znany każdemu użytkownikowi. W większości przypadków jego ścieżka jest podobna do C:\Users\SomeUser\Pictures. Możesz go szybko otworzyć, wpisując %userprofile%\Pictures w pasku adresu Eksploratora plików.
Po otwarciu folderu Ten komputer\Obrazy zobaczysz folder Zapisane obrazy:
Folder Zapisane obrazy to podfolder w folderze Obrazy w profilu użytkownika. Jest tworzony przez wbudowane Zdjęcia. Folder Zapisane obrazy jest także domyślną lokalizacją do zapisywania obrazów przez inne aplikacje. Wspomniana aplikacja Zdjęcia przechowuje tam obrazy zaimportowane z karty SD lub aparatu podłączonego do komputera.
Aby zmienić lokalizację folderu zapisanych zdjęć w systemie Windows 10,
- otwarty Ten komputer w Przeglądarka plikówi nawiguj po Kino teczka.
- Kliknij prawym przyciskiem myszy Zapisane zdjęcia folder i wybierz Nieruchomości z menu kontekstowego.
- w Nieruchomości okno dialogowe, przejdź do Lokalizacja patka.
- Kliknij na Ruszaj się przycisk.
- Wyszukaj nową lokalizację dla swojego Zapisane zdjęcia teczka.
- Kliknij Zastosuj i OK.
- Kliknij tak aby przenieść wszystkie pliki ze starej lokalizacji do nowej lokalizacji, gdy zostaniesz o to poproszony.
Skończyłeś.
Oto kilka wskazówek.
- Możesz użyć następujących polecenie powłoki otworzyć
Zapisane zdjęciafolder bezpośrednio:powłoka: Zapisane zdjęcia. - Jeśli
Zapisane zdjęciabrak folderu w twoim Kino folder, możesz go ręcznie utworzyć, a następnie ruszaj się jak opisano powyżej.
Aby przywrócić domyślną lokalizację folderu zapisanych zdjęć w systemie Windows 10,
- otwarty Ten komputer w Przeglądarka plików,
- Przejdź do aktualnej lokalizacji swojego Zapisane zdjęcia teczka.
- Kliknij prawym przyciskiem myszy Zapisane zdjęcia folder i wybierz Nieruchomości z menu kontekstowego.
- W oknie dialogowym Właściwości przejdź do Lokalizacja patka.
- Kliknij na Przywróć wartości domyślne przycisk.
- Kliknij Zastosuj i OK.
- Kliknij tak aby utworzyć podfolder pod Kino teczka.
- Teraz kliknij tak aby przenieść wszystkie pliki z bieżącej lokalizacji do nowej lokalizacji po wyświetleniu monitu.
Gotowe!
Oto pełny zestaw artykułów na temat przenoszenia folderów użytkowników:
- Jak przenieść folder pulpitu w systemie Windows 10
- Jak przenieść folder dokumentów w systemie Windows 10
- Jak przenieść folder pobierania w systemie Windows 10
- Jak przenieść folder muzyczny w systemie Windows 10
- Jak przenieść folder zdjęć w systemie Windows 10
- Jak przenieść folder wyszukiwania w systemie Windows 10?
- Jak przenieść folder wideo w systemie Windows 10
- Jak zmienić domyślną lokalizację zrzutów ekranu w systemie Windows 10?