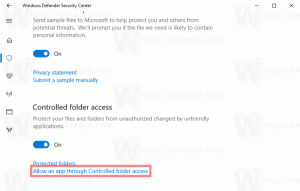Usuń Otwórz w menu kontekstowym nowej karty w systemie Windows 10
Najnowsze wersje systemu Windows 10 zawierają implementację powłoki z kartami, znanej jako zestawy. Umożliwia grupowanie aplikacji dokładnie tak, jak zakładki w przeglądarce. Gdy zestawy kart są włączone, użytkownik może łączyć okna z różnych aplikacji w widoku kart. Jeśli ta funkcja nie jest przydatna, możesz chcieć usunąć nowe polecenie Otwórz w nowej karcie z menu kontekstowego Eksploratora plików.
Główną ideą Sets jest zapewnienie użytkownikowi sposobu na efektywne zorganizowanie miejsca pracy: otwarte strony internetowe w a przeglądarka, dokumenty w edytorze tekstu - każdą aplikację połączoną z jednym zadaniem można zgrupować w jednym okno.
Oto oficjalne ogłoszenie funkcji:
Zestawy: Biorąc pod uwagę wszystkie elementy, które składają się na zadanie, czasami przekonanie się, aby zacząć, jest najtrudniejszą częścią. Zestawy pomagają utrzymać połączenie między stronami internetowymi, dokumentami, plikami i aplikacjami, pozostając w zasięgu jednego kliknięcia. Gdy zamkniesz plik, który zawiera grupę kart, pomożemy Ci przywrócić te karty do życia przy następnym otwarciu. Niezależnie od tego, czy jest to coś, co wybierzesz później w ciągu dnia, czy za kilka tygodni, Zestawy są zaprojektowane tak, aby pomóc Ci utrzymać ważne rzeczy razem.
Dodaj karty do aplikacji: Aby ułatwić korzystanie z zestawów, większość aplikacji będzie mogła dodawać karty aplikacji i sieci. Gdy wybierzesz link w czymś takim jak e-mail, otworzy się on w nowej karcie obok używanej aplikacji. Wybranie plusa (+) w aplikacji przeniesie Cię do strony nowej karty, która pomoże Ci przejść do następnej lokalizacji. Być może już wiesz, dokąd chcesz się udać, lub po prostu potrzebujesz odrobiny inspiracji. Z tego miejsca możesz przeszukiwać komputer i Internet, uzyskiwać dostęp do dostosowanych kanałów, otwierać często używane witryny i aplikacje oraz otrzymywać sugestie na podstawie Twojej ostatniej aktywności.
Uwaga: oferty systemu Windows 10 to kilka sposobów otwierania folderu w nowej karcie w Eksploratorze plików, jak opisano w artykule
Jak otworzyć folder w nowej karcie w Eksploratorze plików systemu Windows 10
Usunięcie wpisu w menu kontekstowym nie spowoduje wyłączenia innych opcji.
Aby usunąć Otwórz w menu kontekstowym nowej karty w systemie Windows 10, wykonaj następujące czynności.
- Pobierz te pliki rejestru: Pobierz pliki rejestru.
- Wypakuj je do dowolnego folderu, np. do folderu na pulpicie.
- Kliknij dwukrotnie plik
Usuń Otwórz w nowej karcie menu kontekstowe.reg. - Potwierdź operację. Spowoduje to usunięcie polecenia menu kontekstowego Otwórz w nowej karcie.
Skończyłeś.
Przed:
Później:
Uwaga: Dołączone są również pliki cofania.
Pliki rejestru dodają pustą wartość ciągu „ProgrammaticAccessOnly” pod podkluczem HKEY_CLASSES_ROOT Folder shell opennewtab.
Programmatic Access Only to specjalna wartość, która ukrywa polecenie menu kontekstowego. Zainstalowane aplikacje mogą uzyskać do niego dostęp w razie potrzeby. Dodając tę wartość do opennewtab podklucz w Rejestrze, ukrywasz wpis „Zamontuj” z menu kontekstowego pliku w systemie Windows 10.
Plik cofania usuwa wartość ProgrammaticAccessOnly.
Otóż to.