Jak zainstalować czcionki ze sklepu Microsoft Store w systemie Windows 10?
Wraz z pakiety językowe, firma Microsoft udostępniła czcionki w Sklepie. Umożliwi to użytkownikom pobieranie ich dokładnie w taki sam sposób, w jaki pobierają gry i aplikacje. Dziś zobaczymy, jak można to zrobić.
Reklama
Począwszy od kompilacji 17083, system Windows 10 zawiera specjalną sekcję w aplikacji Ustawienia. Nową sekcję, zwaną po prostu „Czcionki”, można znaleźć w sekcji Personalizacja.
Być może znasz klasyczny aplet Panelu sterowania czcionek, za pomocą którego można wyświetlić aktualnie zainstalowane czcionki lub zainstalować lub odinstalować czcionki. Zamiast klasycznego apletu, najnowsze wersje systemu Windows 10 oferują stronę Czcionki w Ustawieniach, która może pochwalić się nowszymi możliwościami czcionek, takimi jak czcionki kolorowe lub czcionki zmienne. Odświeżenie interfejsu użytkownika czcionek, aby pokazać nowsze możliwości, było już dawno spóźnione.
W Ustawieniach dedykowana strona dla ustawień Czcionek zawiera krótki podgląd każdej rodziny czcionek. W podglądach używane są różne interesujące ciągi, które są wybierane tak, aby pasowały do podstawowych języków, dla których zaprojektowano każdą rodzinę czcionek, wraz z własnymi ustawieniami języka. A jeśli czcionka ma wbudowane funkcje wielokolorowe, podgląd to zademonstruje.
Aby zainstalować nową czcionkę, najnowsze wersje systemu Windows 10 oferują nowe funkcje. Za pomocą kilku kliknięć możesz łatwo zainstalować czcionki ze Sklepu.
Aby zainstalować czcionki z Microsoft Store, wykonaj następujące czynności.
- Otworzyć Aplikacja Ustawienia.
- Przejdź do Personalizacja -> Czcionki.
- Po prawej stronie kliknij link Pobierz więcej czcionek w Sklepie.

- W sklepie otworzy się aplikacja Microsoft Store.
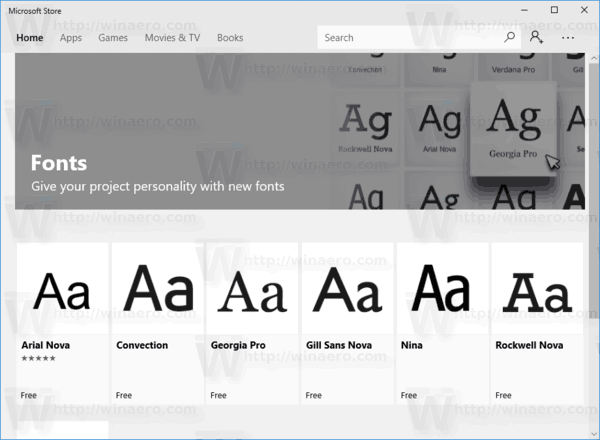 Kliknij żądaną czcionkę.
Kliknij żądaną czcionkę. - Na następnej stronie kliknij przycisk Pobierz.
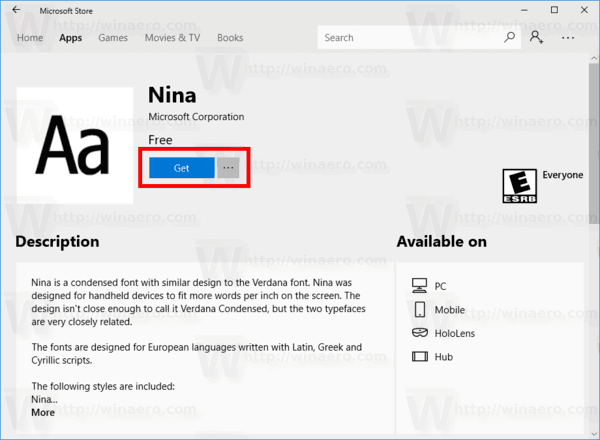
Właśnie zainstalowałeś nową czcionkę.
Możesz też bezpośrednio uruchomić aplikację Microsoft Store i tam poszukać dostępnych czcionek.
Znajdź czcionki w Microsoft Store
- Otwórz aplikację Sklep.
- Rodzaj czcionki w polu wyszukiwania.
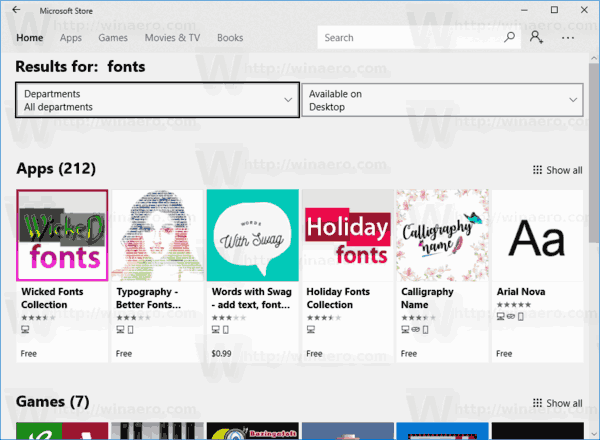
- Wybierz Aplikacje w polu rozwijanym Działy.
- W sekcji Kategoria wybierz Personalizacja.

- Spowoduje to wyświetlenie listy dostępnych czcionek w Sklepie.
- Kliknij czcionkę, aby zobaczyć jej szczegóły.
- Kliknij przycisk Pobierz, aby go zainstalować.
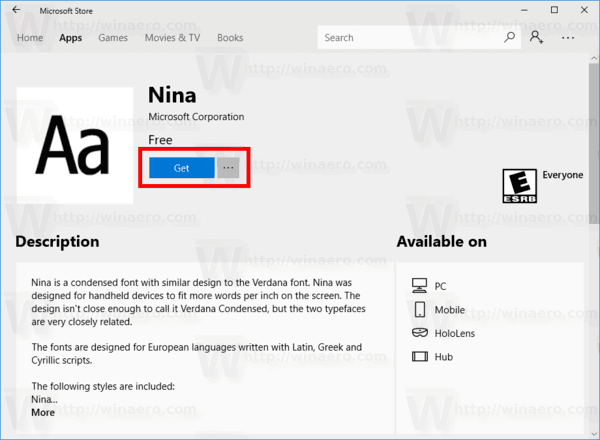
Otóż to.


