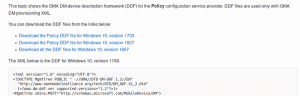Jak ustawić niestandardową ikonę dla dysku wymiennego w systemie Windows 10?
Dzisiaj zobaczymy, jak ustawić niestandardową ikonę dla dysku wymiennego, np. dysk flash USB, karta SD lub zewnętrzny dysk HDD, aby szybko rozróżnić tego rodzaju urządzenia po podłączeniu ich do komputer. Wszystko czego potrzebujesz to Notatnik i jakiś ładny plik ikon. No to ruszamy.
Domyślnie wszystkie dyski wymienne mają tę samą ikonę po podłączeniu ich do komputera.
Jeśli utworzyłeś rozruchowa pamięć flash USB z systemem Windows 10, być może zauważyłeś, że ma specjalną ikonę „Instalator systemu Windows”.
Wskazówka: system Windows 10 wyświetla dyski wymienne w panelu nawigacyjnym Eksploratora plików, ale możesz usuń je stamtąd. Pojawią się tylko na tym komputerze, tak jak zaimplementowano w poprzednich wersjach systemu Windows.
Niestandardową ikonę dysku flash można ustawić za pomocą specjalnego pliku autorun.inf. Początkowo został opracowany w celu automatycznego uruchamiania aplikacji z napędów CD, na przykład w celu uruchomienia Program instalacyjny pakietu Microsoft Office automatycznie po włożeniu dysku kompaktowego do napędu optycznego prowadzić samochód. Jest to bardzo stara funkcja, po raz pierwszy zaimplementowana w systemie Windows 9x. Jednak sama zdolność AutoRun została zastąpiona przez bardziej bezpieczną funkcję AutoPlay. Zdolność do zmiany ikon Autorun.inf pozostała jednak nienaruszona. Jest mniej popularny, ponieważ był często wykorzystywany przez różne złośliwe oprogramowanie i wirusy wraz z możliwością automatycznego uruchamiania pliku wykonywalnego bez monitowania. Jednak po wyłączeniu AutoRun jest to teraz bezpieczna funkcja i może być używana tylko do dostosowywania wyglądu dysku na tym komputerze.
Kolejną cechą pliku autorun.inf jest możliwość ustawienia niestandardowej etykiety dla dysku. Oto jak możesz zmienić ikonę lub ustawić etykietę.
Najpierw zdobądź ładny plik ICO, który będzie używany do zewnętrznej pamięci masowej.
Aby ustawić niestandardową ikonę dla dysku wymiennego w systemie Windows 10, wykonaj następujące czynności.
- Włóż dysk wymienny do komputera i skopiuj plik ikony do jego katalogu głównego, np. F:.
- Uruchom Notatnik i wpisz lub skopiuj i wklej następujący tekst do dokumentu:
[Automatyczne uruchamianie] Ikona=nazwa pliku ikony.ico. Etykieta = Etykieta napędu
Zastąp nazwę pliku ikony rzeczywistą ścieżką nazwy ikony. Linia etykiety dysku jest opcjonalna, więc można ją pominąć.
Na przykład,[Automatyczne uruchamianie] Ikona=usb.ico. Label=Mój dysk kopii zapasowej
- W Notatniku kliknij menu Plik - Zapisz i zapisz plik w katalogu głównym dysku wymiennego, to znaczy, jeśli literą dysku jest F:, zapisz go jako F:\Autorun.inf. W oknie dialogowym Zapisz wpisz nazwę pliku jako „autorun.inf” wraz z cudzysłowami, aby upewnić się, że zapisujesz plik z poprawnym rozszerzeniem jako autorun.inf, a nie jako autorun.inf.txt.
Gotowe!
Teraz odłącz dysk od komputera i podłącz go z powrotem. Będzie odzwierciedlać wprowadzone przez Ciebie zmiany. Ponieważ plik ikony jest przechowywany na dysku flash, będzie wyświetlany na każdym komputerze z systemem Windows, do którego podłączysz dysk!
Dodatkowo możesz ukryć plik ikony i autorun.inf. Domyślnie Eksplorator plików nie wyświetla ukrytych plików i folderów, więc nie będą one wyświetlane na większości komputerów. Pomoże Ci to skoncentrować się na ważnych plikach na dysku.
Ukryj dodatkowe pliki na dysku
- Otwórz dysk wymienny w Przeglądarka plików.
- Kliknij prawym przyciskiem myszy plik ikony i wybierz Nieruchomości z menu kontekstowego.
- Sprawdź opcję Ukryty w Atrybuty na karcie Ogólne i kliknij przycisk OK.
- Powtórz to samo dla pliku autorun.inf
Aby uzyskać bardziej szczegółową procedurę na ten temat, zobacz artykuł Jak ukryć pliki i foldery w systemie Windows 10.
Otóż to.