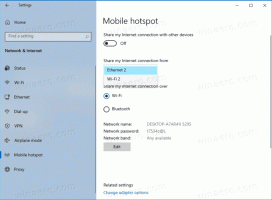Jak zainstalować system Windows 7 na komputerze wyposażonym tylko w porty USB 3.0
Jeśli spróbujesz zainstalować system Windows 7 na urządzeniu wyposażonym tylko w porty USB 3.0, możesz napotkać problemy, takie jak niedziałająca klawiatura i mysz USB w programie instalacyjnym. Podczas gdy klawiatura i mysz działają w systemie BIOS, przestają odpowiadać po uruchomieniu Instalatora systemu Windows 7. Nie jest to duży problem, jeśli masz możliwość wyłączenia USB 3.0 w BIOS-ie i przełączenia go na starszy tryb USB 2.0. Ale jeśli twój BIOS nie ma takiej opcji, oto, co możesz zrobić, aby uniknąć tego problemu.
Aby rozwiązać ten problem, pierwszym krokiem, który należy wykonać, jest pobranie sterowników USB 3.0 dla płyty głównej urządzenia. Oto niektóre z najpopularniejszych sterowników w celach informacyjnych:
- Sterowniki hosta Intel eXtensible USB 3.0 Win 7
- Sterownik USB 3.0 firmy Renesas Electronics
- PRZEZ VL800/801 i 805/806 USB 3.0
Wypakuj pobrane sterowniki do wybranego folderu. Na przykład nazwałem go „USB3 Fix”.
Wyodrębnij wszystkie pobrane sterowniki do tego podfolderu USB3 Fix\USB3.
Teraz musisz zaktualizować dysk instalacyjny lub dysk rozruchowy USB. Polecam użyć dysku rozruchowego USB, ponieważ bardzo łatwo go zaktualizować. Wykonaj następujące kroki:
- Skopiuj następujące pliki z dysku flash USB do folderu USB 3.0 Fix:
boot.wim
install.wim - Otwórz i wiersz polecenia z podwyższonym poziomem uprawnień.
- Przejdź do folderu USB3 Fix w wierszu polecenia w następujący sposób:
cd /d "C:\USB3 Fix"
- Zaktualizuj plik boot.wim za pomocą sterowników USB 3.0 za pomocą tych poleceń:
dism /mount-wim /wimfile: boot.wim /index: 2 /mountdir: mount dism /image: mount /add-driver:"usb3" /recurse dism /unmount-wim /mountdir: mount /commit.
- Zaktualizuj plik install.wim. Zwróć uwagę, że może zawierać kilka wydań systemu Windows 7 w różnych indeksach. Musisz zaktualizować ten, który zamierzasz zainstalować. Odpowiedni indeks do aktualizacji znajdziesz za pomocą następującego polecenia:
dism /Get-WimInfo /WimFile: install.wim
Dane wyjściowe będą wyglądać następująco:
Jeśli chcesz zaktualizować wszystkie, będziesz musiał powtórzyć poniższy proces dla każdego z indeksów, które chcesz zaktualizować. Aby zaktualizować tylko określone wydanie, np. Windows 7 Professional, wykonaj następujące polecenia:
dism /mount-wim /wimfile: install.wim /index: 3 /mountdir: mount dism /image: mount /add-driver:"usb3" /recurse dism /unmount-wim /mountdir: mount /commit.
- Skopiuj zaktualizowane pliki WIM z folderu USB3 Fix z powrotem na dysk USB i gotowe.
Otóż to. Teraz mysz i klawiatura USB powinny działać zgodnie z oczekiwaniami podczas instalacji systemu Windows 7 (przez Travis Payton).