Jak włączyć mobilny punkt dostępu w systemie Windows 10?
Oto trzy metody włączania mobilnego punktu aktywnego w systemie Windows 10. Jest to łatwy sposób na udostępnianie Internetu z urządzenia z systemem Windows 10 komputerom i innym urządzeniom w pobliżu przez Wi-Fi. Przeczytaj ten artykuł, aby dowiedzieć się, jak włączyć i korzystać z tej funkcji.
Reklama
Możliwość tworzenia Mobilny punkt dostępu jest obecny w systemie Windows od dłuższego czasu. Pierwszą wersją systemu Windows, która miała takie możliwości, był Windows 7. Wcześniej trzeba było uruchomić kilka poleceń konsoli, aby uruchomić bezprzewodową sieć hostowaną.
Począwszy od wersji 14316 systemu Windows 10 lub nowszej, firma Microsoft dodała opcje, które umożliwiają łatwą konfigurację i włączanie lub wyłączanie mobilnego punktu dostępu bezpośrednio w aplikacji Ustawienia.
Zanim przejdziesz dalej, pamiętaj, że nazwa sieci (SSID) Twojego mobilnego punktu dostępu nie może być ukryta na liście dostępnych sieci, więc będzie widoczna dla wszystkich urządzeń w Twoim zasięgu.
W tym poście dowiesz się, jak włączyć mobilny punkt dostępu do udostępniania połączenia internetowego z urządzenia z systemem Windows 10 innym komputerom, smartfonom i laptopom.
Włącz mobilny punkt dostępu w systemie Windows 10
- Otworzyć Aplikacja Ustawienia.
- Teraz otwórz stronę Sieć i internet > Mobilny punkt dostępu.
- Wybierz połączenie sieciowe do udostępnienia pod Udostępnij moje połączenie internetowe z.
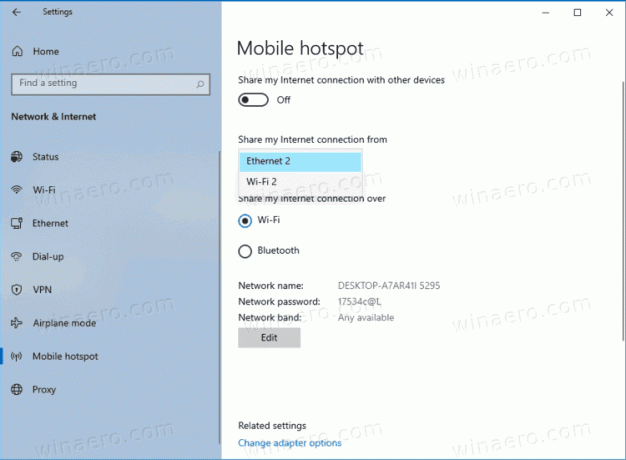
- Jeśli to możliwe, wybierz Wi-Fi (domyślne) lub Bluetooth dla tego, co chcesz pod Udostępnij moje połączenie internetowe przez.
- W przypadku Wi-Fi, kliknij Edytować i określ nazwę sieci, hasło i pasmo sieci dla swojego hotspotu.
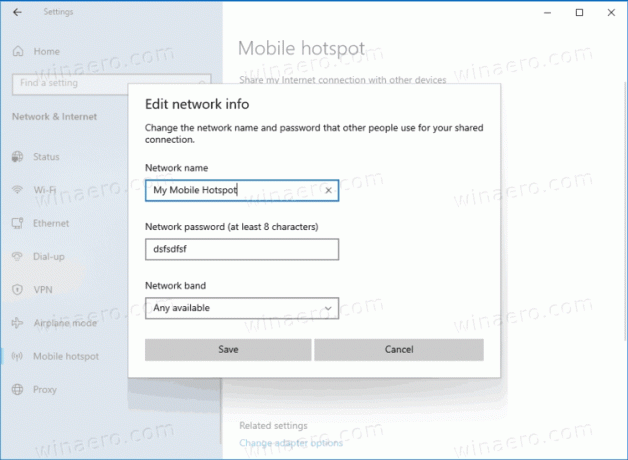
- Na koniec włącz Udostępniaj swój Internet innym urządzeniom możliwość włączenia mobilnego punktu dostępu.
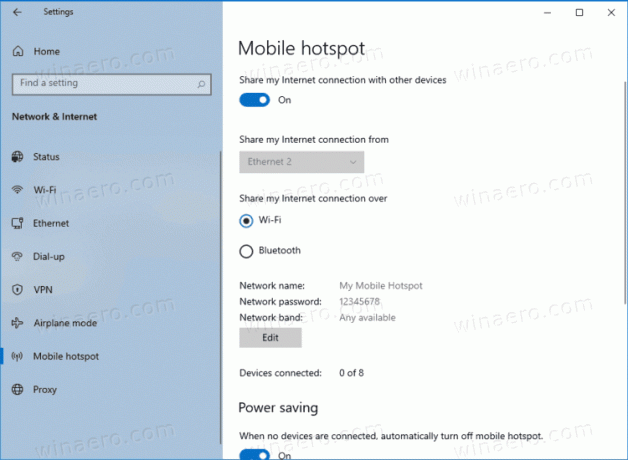
Skończyłeś.
Alternatywnie możesz włączyć mobilny hotspot z Centrum akcji. Nie pozwala na bezpośrednią konfigurację, jednak jednym kliknięciem możesz natychmiast włączyć lub wyłączyć hotspot.
W następnym rozdziale założono, że hotspot został już skonfigurowany zgodnie z powyższym opisem i jest gotowy do użycia.
Włącz lub wyłącz mobilny punkt aktywny z Centrum akcji
- Otworzyć Centrum akcji (Wygrana+A).
- Kliknij na Mobilny punkt dostępuszybka akcja przycisk, aby go włączyć.
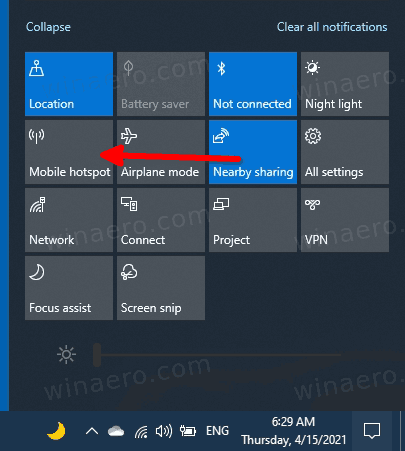
- Po włączeniu kliknij ten sam przycisk jeszcze raz, aby włączać i wyłączać, co chcesz.
- Skończyłeś.
Wreszcie istnieje sposób na uruchomienie lub zatrzymanie Hotspota z wiersza polecenia.
Włącz lub wyłącz mobilny punkt dostępu w wierszu polecenia
- otwarty wiersz polecenia jako Administrator.
- Wpisz następujące polecenie, aby włączyć mobilny punkt dostępu.
netsh wlan ustawiony tryb hostednetwork = zezwól. - To polecenie wyłącza hotspot:
netsh wlan ustawiony tryb hostednetwork = nie zezwalaj.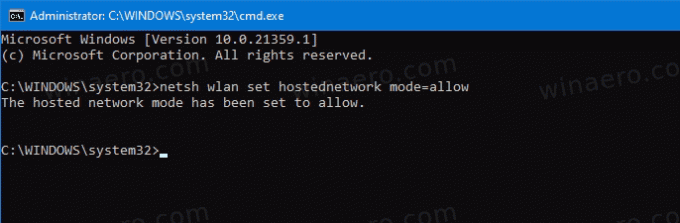
- Wreszcie to polecenie pozwala zobaczyć ustawienia hotspotu.
netsh wlan pokaż ustawienia.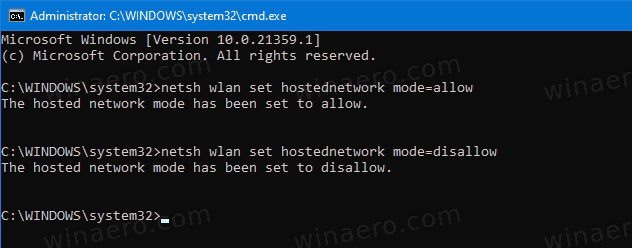
Otóż to.


