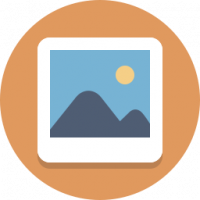Całkowicie wyłącz inteligentny ekran w Edge w systemie Windows 10
W jednym z naszych poprzednich artykułów omówiliśmy, jak wyłącz Smart Screen do pobierania w Edge. Dzisiaj zobaczymy, jak całkowicie wyłączyć funkcję Smart Screen w Edge w systemie Windows 10.
Microsoft Edge to nowa przeglądarka, którą Microsoft stworzył w celu zastąpienia starego dobrego Internet Explorera. Microsoft Edge ma być szybszy i obsługiwać wszystkie nowoczesne standardy sieciowe. Edge jest zaimplementowany jako aplikacja uniwersalna.
Filtr SmartScreen to technologia, która została pierwotnie zaprojektowana dla przeglądarki Internet Explorer w celu ochrony użytkowników przed złośliwymi witrynami i aplikacjami internetowymi. Został zintegrowany z IE8 i IE9 (jako następca filtra Phishing IE7). Smart Screen został dodany natywnie do Eksploratora plików w systemie Windows 8. W systemie Windows 10 firma Microsoft zaimplementowała funkcję SmartScreen również w przeglądarce Edge.
Po włączeniu filtr Inteligentny ekran wysyła informacje o każdej odwiedzanej witrynie internetowej i każdym pliku, który pobierać lub uruchamiać na serwery Microsoft, gdzie te informacje będą analizowane i porównywane z ich złośliwym oprogramowaniem listy. Jeśli system Windows otrzyma z serwera negatywną opinię na temat aplikacji lub witryny internetowej, zasugeruje zachowanie ostrożności.
Jeśli nie jesteś zadowolony z włączonej funkcji Smart Screen w Edge, możesz ją wyłączyć w następujący sposób.
Wyłącz inteligentny ekran w Edge w systemie Windows 10
- otwarty Edytor rejestru.
- Przejdź do następującego klucza rejestru:
HKEY_LOCAL_MACHINE\SOFTWARE\Policies\Microsoft\MicrosoftEdge\PhishingFilter
Wskazówka: patrz Jak przejść do żądanego klucza rejestru za pomocą jednego kliknięcia?.
Jeśli nie masz takiego klucza, po prostu go utwórz.
- Tutaj utwórz nową 32-bitową wartość DWORD i nazwij ją WłączoneV9. Pozostaw jego dane wartości jako 0, aby wyłączyć funkcję Smart Screen w Edge.
Uwaga: nawet jeśli jesteś z 64-bitową wersją Windows, nadal musisz utworzyć 32-bitową wartość DWORD. -
Wyloguj się z systemu Windows 10 aby zastosować zmiany wprowadzone przez tę poprawkę.
Otóż to. Aby przywrócić domyślne zachowanie, musisz usunąć wspomnianą wartość EnabledV9 i wylogować się z systemu Windows 10.