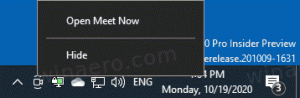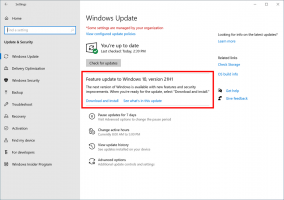Usuń sugestie paska adresu Chrome za pomocą myszy
Jak usunąć sugestie paska adresu Chrome za pomocą myszy?
Teraz możesz w końcu usunąć adres w pasku adresu Google Chrome jednym kliknięciem myszy. Google zaktualizował przeglądarkę o nową opcję. Oto jak to włączyć.
Po wprowadzeniu tekstu w polu wyszukiwania lub w formularzu na stronie internetowej przeglądarka Google Chrome może zapamiętać wpisany termin. Następnym razem, gdy odwiedzisz tę samą stronę, przeglądarka wyświetli sugestię zawierającą listę wpisów, które wcześniej wpisałeś w tym polu.
Funkcja sugestii autouzupełniania jest bardzo przydatna, ponieważ pozwala zaoszczędzić czas. Na przykład, jeśli chcesz powtórzyć ostatnie wyszukiwanie, wystarczy wpisać jedną lub dwie litery terminu, a następnie wybierz żądaną sugestię za pomocą myszy lub klawiszy strzałek i naciśnij klawisz Enter klucz.
Chrome umożliwia już usuwanie poszczególnych sugestii za pomocą Zmiana + Del. To jest dobre dla użytkowników klawiatury. Teraz jest opcja dla tych, którzy wolą używać myszki. Jest ukryty za flagą w Google Chrome 83.
Google Chrome zawiera szereg przydatnych opcji, które są eksperymentalne. Nie powinny być używane przez zwykłych użytkowników, ale entuzjaści i testerzy mogą je łatwo włączyć. Te eksperymentalne funkcje mogą znacznie poprawić wrażenia użytkownika przeglądarki Chrome, włączając dodatkowe funkcje. Aby włączyć lub wyłączyć funkcję eksperymentalną, możesz użyć ukrytych opcji zwanych „flagami”.
Aby usunąć sugestie paska adresu Chrome za pomocą myszy,
- Otwórz przeglądarkę Google Chrome.
- Wpisz następujący tekst w pasku adresu: chrome://flagi/#omnibox-suggestion-transparency-options.
- Wybierz Włączony z rozwijanej listy obok Opcje przejrzystości sugestii omniboksu
opcja. - Po wyświetleniu monitu uruchom ponownie przeglądarkę.
- Teraz, jeśli najedziesz kursorem na sugestię w pasku adresu, zobaczysz po prawej stronie mały krzyżyk.
- Kliknij ten przycisk z krzyżykiem, aby usunąć sugestię.
Skończyłeś.
Teraz sprawdź, jak Włącz sprawdzanie pisowni systemu Windows w przeglądarce Google Chrome.
Artykuły zainteresowania
- Włącz Selektor profili w Google Chrome
- Włącz zwijanie grup kart w Google Chrome
- Włącz pasek kart WebUI w Google Chrome
- Włącz udostępniony schowek w Google Chrome
- Włącz zamrażanie kart w Google Chrome
- Włącz generator kodów QR dla adresu URL strony w Google Chrome
- Włącz DNS przez HTTPS w Chrome (DoH)
- Włącz podgląd miniatur kart w Google Chrome
- Wyłącz podgląd wizytówek kart w Google Chrome
- Utwórz skrót trybu incognito w przeglądarce Google Chrome
- Wymuś włączenie trybu gościa w Google Chrome
- Uruchom Google Chrome zawsze w trybie gościa
- Włącz kolor i motyw dla strony nowej karty w Google Chrome
- Włącz globalną kontrolę multimediów w Google Chrome
- Włącz tryb ciemny dla dowolnej witryny w Google Chrome
- Włącz regulację głośności i obsługę klawiszy multimedialnych w Google Chrome
- Włącz stronę destylacji trybu czytnika w Google Chrome
- Usuń indywidualne sugestie autouzupełniania w Google Chrome
- Włącz lub wyłącz zapytanie w omniboksie w Google Chrome
- Zmień pozycję przycisku nowej karty w Google Chrome
- Wyłącz nowy zaokrąglony interfejs użytkownika w Chrome 69
- Włącz natywny pasek tytułowy w Google Chrome w systemie Windows 10
- Włącz tryb Picture-in-Picture w Google Chrome
- Włącz odświeżanie Material Design w Google Chrome
- Włącz selektor emotikonów w przeglądarce Google Chrome 68 i nowszych
- Włącz leniwe ładowanie w Google Chrome
- Trwale wycisz witrynę w Google Chrome
- Dostosuj stronę nowej karty w Google Chrome
- Wyłącz niezabezpieczoną plakietkę dla witryn HTTP w przeglądarce Google Chrome
- Spraw, aby Google Chrome wyświetlał części adresu URL HTTP i WWW
Przez Techniki.