Jak pobrać i zainstalować system Windows 10 21H1
Możesz skorzystać z wielu metod, aby pobrać i zainstalować aktualizację Windows 10 21H1, May 21H1 Update. Obejmuje to oficjalne obrazy ISO, narzędzie Windows Media Creation Tool, Windows Update i oprogramowanie Upgrade Assistant.
Microsoft wydał system Windows 10 w wersji 21H1 konsumentom i klientom. Jest to niewielka aktualizacja, która jest dostarczana w formie zbiorczej aktualizacji za pośrednictwem pakietu umożliwiającego użytkownikom systemów Windows 10 w wersji 2004 i Windows 10 w wersji 20H2.
Reklama
Aktualizacja z 21 maja jest dostępna początkowo dla użytkowników urządzeń z systemem Windows 10 w wersji 2004 lub nowszej, którzy: są zainteresowani najnowszymi aktualizacjami funkcji i są gotowi do zainstalowania tej wersji na swoim urządzenie. Jeśli jesteś obecnie używany Windows 10 w wersji 2004 lub 20H2 ten proces zajmie tylko kilka minut. Jeśli potrzebujesz wykonaj czystą instalację, gdy wymagany jest obraz ISO.
Aby pobrać Windows 10 w wersji 20H2 w Ustawieniach
- otwarty Ustawienia.
- Nawigować do Aktualizacje i zabezpieczenia > Windows Update.
- Kliknij na Sprawdź aktualizacje przycisk.
- Gdy pojawi się aktualizacja, możesz wybrać Ściągnij i zainstaluj.
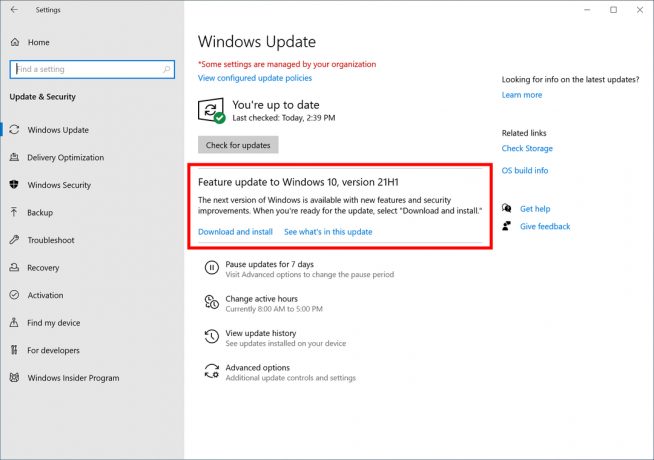
Alternatywnie możesz pobrać obraz ISO i zainstalować system Windows 10 w wersji 20H1 od zera. Możesz użyć narzędzia Windows Media Creation Tool, aby pobrać obraz ISO lub bezpośrednio zaktualizować konfigurację.
Pobierz Windows 10 w wersji 21H1 z Media Creation Tool
- Pobierz najnowszą wersję narzędzia Windows 10 Media Creation Tool stąd: Pobierz narzędzie do tworzenia multimediów w systemie Windows 10.
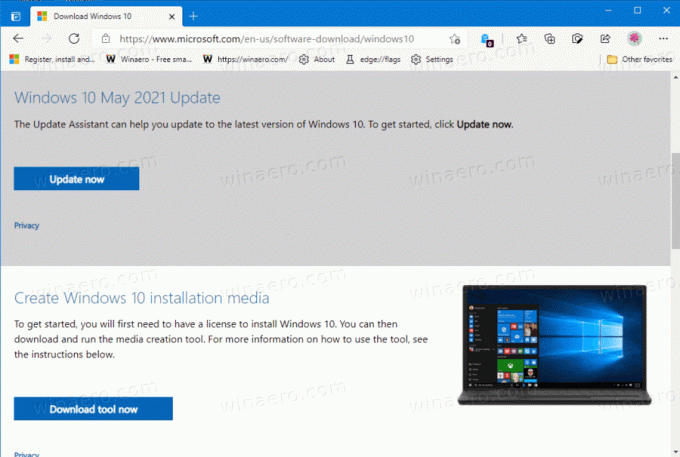
- Uruchom aplikację i zaakceptuj umowę licencyjną, aby przejść dalej.
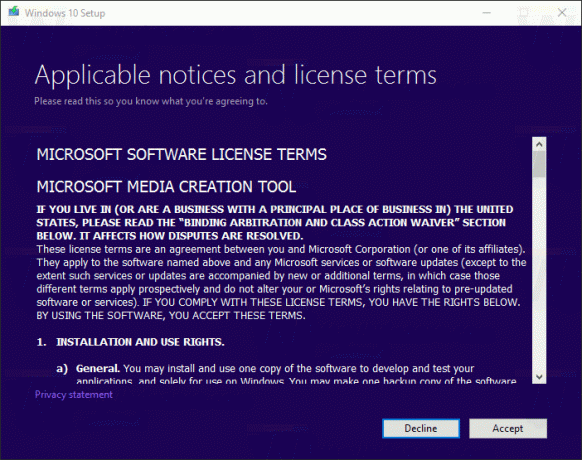
- Gdy zobaczysz stronę „Co chcesz zrobić?”, zaznacz opcję Utwórz nośnik instalacyjny (dysk flash USB, DVD lub plik ISO) dla innego komputera jak pokazano na zrzucie ekranu poniżej.
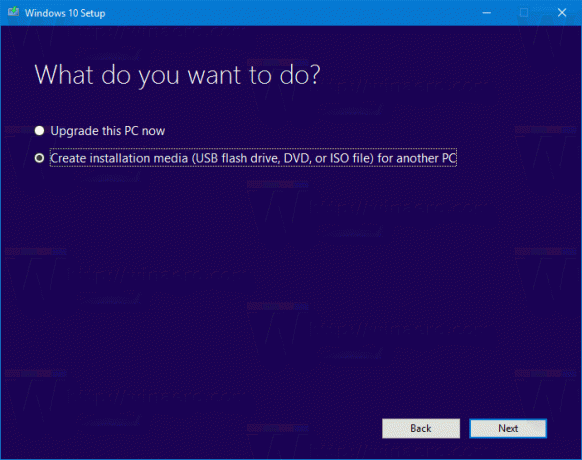
- Na następnej stronie „Wybierz język, architekturę i edycję” możesz wybrać swój język, wydanie oraz architektura maszyny systemu Windows 10. Media Creation Tool wypełni te wartości z bieżącego systemu operacyjnego, więc sprawdź je dokładnie przed kontynuowaniem. Jeśli coś nie pasuje do Twoich preferencji, odznacz opcję „Użyj zalecanych opcji” i zmień wartości w rozwijanych polach.
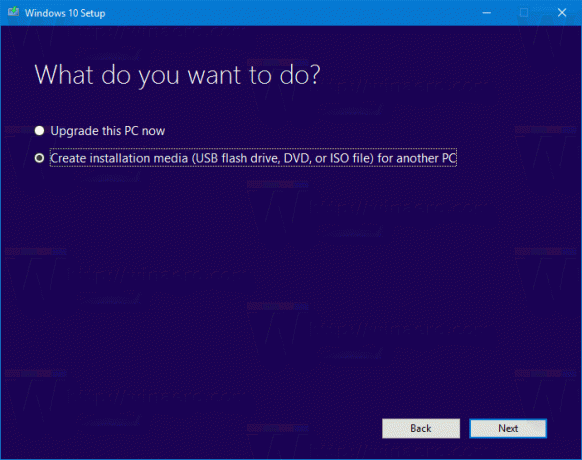
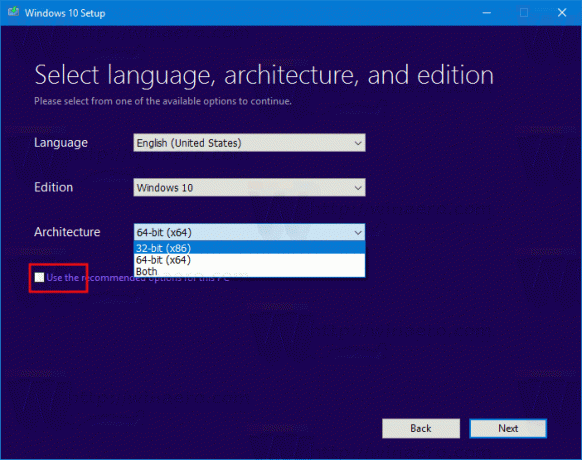
- Na koniec na stronie „Wybierz nośnik, którego chcesz użyć”, wybierz opcję „Plik ISO” i kliknij przycisk Dalej.
- Następnie na stronie „Wybierz nośnik, którego chcesz użyć”, wybierz plik ISO, a następnie kliknij przycisk Dalej. Zostaniesz poproszony o wybranie katalogu, w którym chcesz zapisać plik ISO. Otóż to!
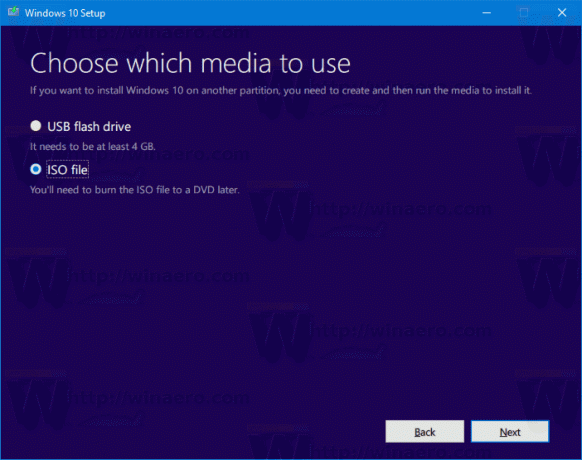 Uwaga: obraz ISO będzie dostępny w wersjach Home i Pro systemu Windows 10.
Uwaga: obraz ISO będzie dostępny w wersjach Home i Pro systemu Windows 10.
Wreszcie można uniknąć narzędzia Windows Media Creation Tool i bezpośrednio uzyskać plik ISO. Pomysł polega na tym, aby otworzyć stronę internetową w narzędziach programistycznych przeglądarki.
Proces jest szczegółowo omówiony w następującym poście na blogu:
Pobierz plik ISO systemu Windows 10 21H1 bezpośrednio bez narzędzia do tworzenia multimediów
