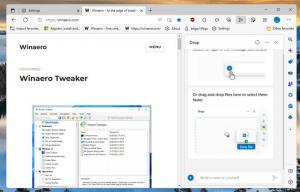Jak zmapować dysk sieciowy w systemie Windows 10
Mapowanie dysku sieciowego w systemie Windows jest niezbędnym zadaniem dla tych, którzy wiele razy dziennie muszą odwoływać się do zasobów sieciowych. Po zmapowaniu lokalizacji sieciowej na dysk sieciowy można uzyskać do niej dostęp jak do dysku lokalnego za pomocą Eksploratora plików. Można to zrobić na kilka sposobów. Przejrzyjmy je wszystkie.
Gdy lokalizacja sieciowa jest mapowana na dysk sieciowy, w folderze Ten komputer pojawia się specjalny skrót. Będzie on widoczny w sekcji „Lokalizacje sieciowe”. System Windows przypisuje literę dysku do zmapowanych dysków, dzięki czemu wyglądają jak każda inna partycja na dysku lokalnym.
Po kliknięciu otwiera lokalizację sieciową bezpośrednio w Eksploratorze plików. Większość menedżerów plików innych firm również obsługuje zmapowane dyski. Po ponownym uruchomieniu system Windows ma możliwość automatycznego ponownego podłączenia zmapowanego dysku sieciowego, co pozwala zaoszczędzić czas. Wskazówka: zobacz, co zrobić, jeśli System Windows nie łączy się ponownie z zmapowanymi dyskami sieciowymi
. Przed kontynuowaniem może być konieczne poznanie poświadczeń nazwy użytkownika i hasła do zasobu sieciowego, który zamierzasz zmapować.Aby zmapować dysk sieciowy w systemie Windows 10, wykonaj następujące czynności.
- Otwórz Eksplorator plików.
- Kliknij prawym przyciskiem myszy ikonę Ten komputer w okienku nawigacji i wybierz „Mapuj dysk sieciowy...” z menu kontekstowego. Zobacz poniższy zrzut ekranu.
- Na ekranie pojawi się kreator mapowania dysku sieciowego. Tam wpisz pełną ścieżkę do udziału sieciowego, który chcesz zmapować jako dysk. Możesz przeglądać swój udział za pomocą przycisku „Przeglądaj...”. Ścieżka musi być w formacie UNC: musi zaczynać się od „\\”, po której następuje nazwa komputera zdalnego, a następnie „\” i nazwa udziału. Na przykład \\WinaeroPC\Share1.
- Włącz opcję Połącz się ponownie przy logowaniu aby przywrócić zmapowany dysk automatycznie podczas logowania.
- Włącz opcję Połącz przy użyciu innych danych logowania jeśli jest to wymagane, aby uzyskać dostęp do udziału. Wprowadź poświadczenia w oknie dialogowym Zabezpieczenia systemu Windows, jeśli zostaniesz o to poproszony.
- Kliknij przycisk Zakończ i gotowe.
Zmapowany dysk sieciowy pojawi się na tym komputerze.
Alternatywnie możesz użyć jednej z następujących metod, aby zmapować dysk sieciowy w systemie Windows 10.
-
Otwórz nowe okno wiersza polecenia i wpisz lub skopiuj i wklej następujące polecenie:
net use litera_dysku:\\Komputer\Udział /user Nazwa_użytkownika Hasło /trwałe: tak
Jeśli pominiesz część /persistent: tak lub użyjesz argumentu "/persistent: nie", zamapowany dysk zostanie usunięty po następnym logowaniu.
-
Otwórz nową instancję PowerShell i wpisz lub skopiuj i wklej następujące polecenie:
New-PSDrive -Name litera_dysku -PSProvider FileSystem -Root "\\ComputerName\ShareName" -Credential "UserName" -Persist
Jeśli pominiesz część -Persist, zmapowany dysk zostanie usunięty po następnym logowaniu.
Na koniec, aby odłączyć zmapowany dysk sieciowy, możesz wykonać następujące czynności.
- W menu kontekstowym tego komputera wybierz polecenie „Odłącz dysk sieciowy...”.
- To samo polecenie można wywołać z menu rozwijanego Mapuj dysk sieciowy. Zobacz poniższy zrzut ekranu.
- Możesz kliknąć prawym przyciskiem myszy zmapowany dysk sieciowy na tym komputerze i wybrać „Odłącz” z menu kontekstowego.
- W wierszu polecenia wpisz lub skopiuj i wklej następujące polecenie:
net use drive_letter: / Usuń
Jeśli wykonasz polecenie net use bez innych argumentów, zobaczysz listę dostępnych zmapowanych dysków.
Teraz zobacz, jak uzyskuj dostęp do dysków sieciowych z aplikacji z podwyższonym poziomem uprawnień działających jako administrator.
Otóż to.