Jak włączyć funkcję Drop w Microsoft Edge
Edge 110 to pierwsza stabilna wersja przeglądarki z funkcją Drop, łatwą w obsłudze zintegrowaną usługą udostępniania. Jest to coś w rodzaju „Zapisanych wiadomości” w aplikacji Telegram, ponieważ udostępnia pliki tylko Tobie. Upuść otwiera panel, w którym możesz utworzyć notatkę lub dodać plik, który zostanie udostępniony na Twoich urządzeniach. Oczywiście musisz używać Edge'a z kontem Microsoft na wszystkich tych urządzeniach. Używa również OneDrive do przechowywania plików i notatek. Drop obsługuje zarówno urządzenia stacjonarne, jak i mobilne.
Reklama
Jest to rzeczywiście wygodny sposób na szybkie przeniesienie dokumentu lub pomysłu ze smartfona na laptopa lub odwrotnie. Oszczędza dziesiątki kliknięć, zwłaszcza jeśli nie masz OneDrive/GDrive lub czegoś podobnego zainstalowanego na niektórych gadżetach.

Domyślnie funkcja Drop nie jest włączona w przeglądarce Microsoft Edge 110. Co więcej, dla niektórych użytkowników nie jest to widoczne w ustawieniach przeglądarki. Microsoft wprowadza go stopniowo, dlatego nie każdy ma go zaraz po aktualizacji do najnowszej wersji Edge.
Jeśli chcesz mieć teraz funkcję Drop na wyciągnięcie ręki, istnieje prosty sposób, aby ją włączyć. Po prostu wykonaj następujące czynności.
Włącz Drop w Microsoft Edge
- Otwórz nową kartę w Edge.
- Pasta edge://flags/#edge-drop w polu adresu URL i naciśnij Wchodzić.
- Wybierać Włączony z rozwijanej listy obok Włącz upuszczanie flaga.

- Uruchom ponownie przeglądarkę. Spowoduje to dodanie opcji „Upuść” do ustawień paska narzędzi Edge. Jeśli już go tam masz, możesz pominąć ten krok.
- Teraz kliknij przycisk menu lub naciśnij Alt + Fi wybierz Ustawienia.

- Wybierz Wygląd sekcja po lewej stronie.
- Po prawej stronie przewiń w dół do opcji „Wybierz, które przyciski mają być wyświetlane na pasku narzędzi:" i włącz przycisk Upuść, ponieważ jest on domyślnie wyłączony.
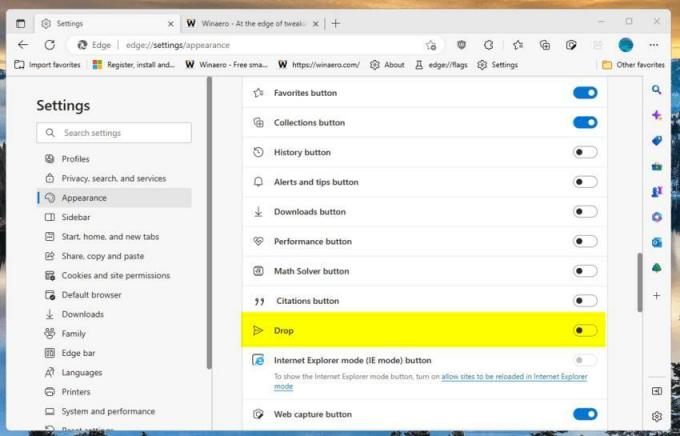
- Na koniec kliknij na Upuszczać przycisk paska narzędzi z papierowy samolocik Ikona. Masz teraz włączoną funkcję Drop!

skończyłeś! Oto krótki opis sposobu korzystania z nowej funkcji.
Jak korzystać z Dropa
Upewnij się, że jesteś zalogowany przy użyciu konta Microsoft w przeglądarce Edge. Upewnij się również, że masz wystarczająco dużo wolnego miejsca w OneDrive, ponieważ Drop użyje go do przechowywania Twoich udziałów.
Teraz otwórz panel Upuść za pomocą przycisku paska narzędzi, który już aktywowałeś w poprzednim rozdziale, i przeciągnij do niego jakiś plik lub utwórz notatkę, korzystając z udostępnionego obszaru tekstowego.

Wszystkie inne urządzenia, na których zainstalowano Edge, będą wyświetlać powiadomienie o nowym pliku lub notatce. Zostaną one zsynchronizowane automatycznie.
WPonadto, jeśli otworzysz OneDrive, zauważysz nowy folder o nazwie Upuść pliki Microsoft Edge. Zawiera wszystkie pliki, które przesłałeś za pomocą Drop.
Jeśli jednym z Twoich urządzeń jest smartfon, możesz uzyskać dostęp do plików w następujący sposób. Aby przeglądać pliki Drop w Edge dla Androida, uruchom przeglądarkę Edge i dotknij przycisku z trzema przyciskami, aby uzyskać dostęp do jej menu. Znajdziesz tam ikonę Upuść.
Otóż to.
Jeśli podoba Ci się ten artykuł, udostępnij go za pomocą poniższych przycisków. Nie zajmie Ci to wiele, a nam pomoże się rozwijać. Dziękuję za wsparcie!
Reklama
