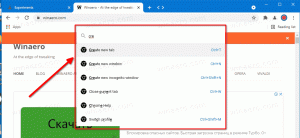Jak znaleźć czas działania w systemie Windows 10
W systemie Windows 10 musisz ponownie uruchomić komputer, aby wykonać mniej czynności. Jeśli zainstalowałeś jakiś sterownik, dokonałeś jakiejś ogólnosystemowej zmiany ustawień, zainstalowałeś aktualizacje lub odinstalowałeś program, system Windows może wymagać ponownego uruchomienia. Z wyjątkiem tych zadań, możesz w większości uniknąć pełnego wyłączenia lub ponownego uruchomienia. Jeśli jesteś zainteresowany znalezieniem swojego Czas pracy systemu Windows 10, oto jak można to zrobić.
Reklama
Całkowity czas, przez który komputer jest włączony i działa od ostatniego ponownego uruchomienia, to czas działania systemu. Notatka: czas działania nie obejmuje okresu, w którym komputer może być w stanie uśpienia lub hibernacji. Oto, jak możesz wyświetlić czas pracy w systemie Windows 10.
Aby znaleźć czas działania w systemie Windows 10, wykonaj następujące czynności.
Otworzyć Aplikacja Menedżer zadań.
Jeśli korzystasz z nowego Menedżera zadań, przejdź do zakładki Wydajność. Możesz zobaczyć tutaj czas na żywo.

Jeśli używasz klasyczny (podobny do Windows 7) Menedżer zadań w systemie Windows 10 przejdź do zakładki Wydajność. W sekcji System możesz zobaczyć czas działania na żywo.

Alternatywnie możesz znaleźć czas działania systemu operacyjnego w wierszu polecenia lub w PowerShell.
W PowerShell można to zrobić w następujący sposób.
Otwórz PowerShell i wpisz lub wklej następujące polecenie:
((get-date) - (gcim Win32_OperatingSystem).LastBootUptime).ToString('g')
W danych wyjściowych znajdziesz czas działania systemu operacyjnego. Zobacz poniższy zrzut ekranu:

W wierszu polecenia można to zrobić w następujący sposób.
Systeminfo to aplikacja konsolowa dołączona do systemu Windows 10. Drukuje wiele przydatnych informacji w wierszu poleceń, w tym nazwę komputera, szczegóły zainstalowanego systemu operacyjnego, informacje o procesorze, czas pracy systemu operacyjnego i tak dalej. Aby go uruchomić, otwórz nowy wiersz poleceń i typ
Informacja o systemie
Zobacz wiersz Czas rozruchu systemu. Wyświetla datę i godzinę uruchomienia komputera.

Otóż to.