Jak włączyć Commander w Google Chrome (szybkie polecenia)
Oto jak włączyć Commander w Google Chrome (szybkie polecenia)
Google Chrome otrzymuje nową funkcję. Nazwany „Dowódcą”, implementuje interfejs do wprowadzania szybkich poleceń, podobny do tego, jaki ma przeglądarka Vivaldi (i klasyczna Opera 12). Oto jak go włączyć i używać.
Reklama
Funkcja Commander Chrome pozwala szybko otworzyć specjalne okno poleceń, które zawiera listę ostatnio odwiedzanych stron (historię przeglądania), wpisy zakładek i wbudowane opcje. Kluczowym punktem jest tutaj pole wyszukiwania, które umożliwia wpisanie wyszukiwanego hasła i szybki dostęp do określonej opcji, zakładki lub witryny.
Warto również wspomnieć, że ta nowa funkcja nie zastępuje ostatnio dodanej Czynności w Chrome funkcjonalność, to co innego. Jest jednak podobny do Vivaldiego Szybkie polecenia. W chwili pisania tego tekstu jest dostępny tylko w Chrome Kanaryjskii jest ukryty za flagą.
W tym poście dowiesz się, jak włączyć Commander w Google Chrome, aby uzyskać dostęp do jego szybkich poleceń.
Włącz Commander w Google Chrome
- Otwórz Google Chrome.
- Wpisz lub skopiuj i wklej następujący tekst w pasku adresu:
chrome://flagi/#commander. - Wybierz Włączony dla Dowódca flagę za pomocą menu rozwijanego.
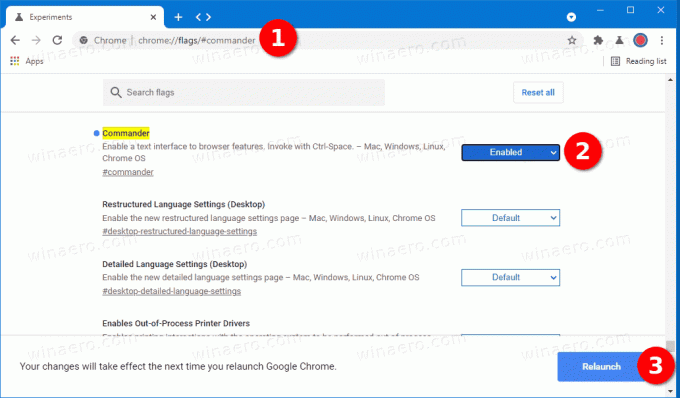
- Uruchom ponownie przeglądarkę.
Skończyłeś. Włączono funkcję Commander w przeglądarce Google Chrome.
Zauważ, że jest to funkcja eksperymentalna i praca w toku. Takie funkcje mogą, ale nie muszą, dotrzeć do stabilnej wersji przeglądarki. W pewnym momencie Google może zdecydować się na jego porzucenie i może w ogóle nie zostać wydany. Pomyślnie włączyłem Commandera w Chrome Kanarek wersja 91.0.4434.0.
Po włączeniu Commandera w Google Chrome możesz go używać w następujący sposób.
Jak korzystać z Commandera w Google Chrome
- Otwórz Google Chrome.
- naciskać klawisz kontrolny + Przestrzeń na klawiaturze, aby otworzyć Commandera.
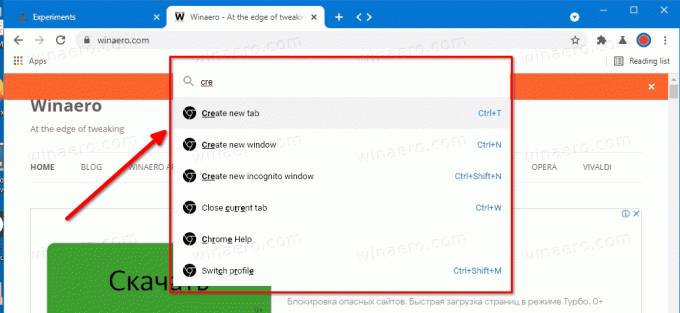
- Zacznij wpisać nazwę funkcji, tytuł strony lub zakładkę.
- Spowoduje to utworzenie natychmiastowego wyniku wyszukiwania, dzięki czemu możesz wykonać żądaną akcję za pomocą kilku naciśnięć klawiszy.
- Pilny klawisz kontrolny + Przestrzeń jeszcze raz zamknie pole wyszukiwania.
Commander daje natychmiastowy dostęp do wszystkich poleceń dostępnych w przeglądarce. Możesz otworzyć nową kartę, okno, zapisać otwartą stronę do pliku - możesz znaleźć dowolną potrzebną funkcję, wpisując kilka liter z jej nazwy. Dodatkowo jest zintegrowany z Dokumentami Google i umożliwia bezpośrednie tworzenie nowego dokumentu lub arkusza kalkulacyjnego. Niektóre z nich nie mają przypisanego skrótu, więc jest to również wygodny sposób korzystania z takiej funkcji przeglądarki.
Commander to jeden z najlepszych dodatków, jakie otrzymała przeglądarka. Będzie to oczywiście mile widziane przez wielu.
Wesprzyj nas
Winaero w dużym stopniu polega na waszym wsparciu. Możesz pomóc witrynie w dostarczaniu interesujących i przydatnych treści i oprogramowania, korzystając z następujących opcji:
Jeśli podoba Ci się ten artykuł, udostępnij go za pomocą przycisków poniżej. To nie zabierze Ci wiele, ale pomoże nam się rozwijać. Dziękuję za wsparcie!
Reklama
Autor: Siergiej Tkaczenko
Sergey Tkachenko to programista z Rosji, który założył Winaero w 2011 roku. Na tym blogu Siergiej pisze o wszystkim, co wiąże się z Microsoftem, Windowsem i popularnym oprogramowaniem. Podążaj za nim dalej Telegram, Świergot, oraz Youtube. Zobacz wszystkie posty Siergieja Tkachenko
