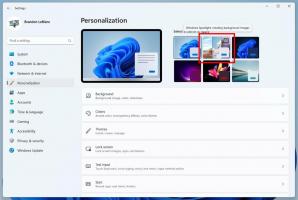Zmień odstępy między tekstami w widoku do czytania w Microsoft Edge
Microsoft Edge to domyślna aplikacja przeglądarki internetowej w systemie Windows 10. Jest to aplikacja uniwersalna (UWP), która obsługuje rozszerzenia, szybki silnik renderujący i uproszczony interfejs użytkownika. W ostatnich kompilacjach systemu Windows 10 przeglądarka umożliwia użytkownikowi zmianę odstępów między tekstami w widoku do czytania. Oto jak można to zrobić.
Reklama
Microsoft Edge jest wyposażony w tryb czytnika, który może być znajomy Firefox oraz Vivaldi użytkowników. Po włączeniu usuwa niepotrzebne elementy z otwartej strony internetowej, ponownie układa tekst i zamienia go w czyściej wyglądający dokument tekstowy bez reklam, menu i skryptów, dzięki czemu użytkownik może skupić się na czytaniu treści tekstowej. Edge renderuje również tekst na stronie z nową czcionką i formatowaniem w trybie Reader.

Dzięki widokowi do czytania Microsoft Edge zapewnia nowe, spójne i wydajniejsze środowisko we wszystkich Twoich dokumentach, niezależnie od tego, czy są to książki, dokumenty czy strony internetowe w formacie EPUB lub PDF. Ta funkcja wykorzystuje elementy systemu Fluent Design System, takie jak ruch i materiał akrylowy, aby zapewnić płynne, zachwycające wrażenia, które utrzymują koncentrację na stronie.
Widok do czytania obsługuje szersze odstępy między tekstem (patrz poniżej).
Normalny odstęp.
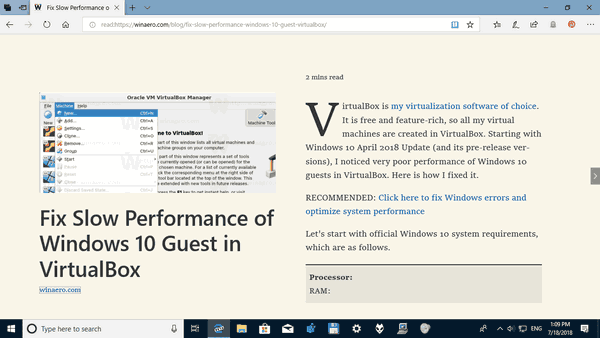
Szersze odstępy między tekstami.

Aby zmienić odstępy między tekstami w widoku do czytania w przeglądarce Microsoft Edge w systemie Windows 10, wykonaj następujące czynności.
- Otwórz żądaną witrynę internetową w Microsoft Edge.
- Włącz Widok do czytania funkcja.
- Kliknij na Narzędzia do nauki przycisk.
- Kliknij na Opcje tekstu Ikona.
- Włącz Odstępy w tekście opcja włączenia szerszych odstępów między tekstem w widoku do czytania. Może to poprawić płynność czytania.

Na koniec możesz zmienić opcję odstępów między tekstami za pomocą poprawki rejestru. Oto jak.
Zmień rozmiar tekstu w widoku do czytania za pomocą poprawki rejestru
- Otworzyć Aplikacja Edytor rejestru.
- Przejdź do następującego klucza rejestru.
HKEY_CURRENT_USER\Software\Classes\Ustawienia lokalne\Software\Microsoft\Windows\CurrentVersion\AppContainer\Storage\microsoft.microsoftedge_8wekyb3d8bbwe\MicrosoftEdge\ReadingMode
Zobacz, jak przejść do klucza rejestru jednym kliknięciem.
- Po prawej stronie zmodyfikuj lub utwórz nowy 32-bitowy styl wartości DWORD.
Uwaga: nawet jeśli jesteś z 64-bitowym systemem Windows nadal musisz utworzyć 32-bitową wartość DWORD.
Ustaw jego dane wartości na następujące wartości:
0 - normalny odstęp
1 - szerszy odstęp - Otwórz ponownie przeglądarkę, jeśli masz ją uruchomioną.
Aby zaoszczędzić czas, możesz pobrać następujące gotowe do użycia pliki rejestru:
Pobierz pliki rejestru
Powiązane artykuły:
- Jak zainstalować i używać narzędzi gramatycznych w Microsoft Edge
- Włącz fokus linii w Microsoft Edge w Windows 10
- Drukuj strony internetowe bez bałaganu w Microsoft Edge
- Uruchom Microsoft Edge w trybie prywatnym
- Czytaj na głos w Microsoft Edge w systemie Windows 10
- Odłóż karty na bok w Microsoft Edge (grupy kart)
- Jak włączyć tryb pełnoekranowy w Edge
- Eksportuj ulubione do pliku w Edge
- Jak wyłączyć czytnik PDF w Microsoft Edge
- Jak dodawać adnotacje do książek EPUB w Microsoft Edge