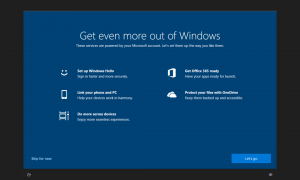Zmień szablon widoku folderów dla wszystkich folderów w systemie Windows 10
Jeśli używasz Eksploratora plików, możesz już wiedzieć, że ma fajną funkcję zapamiętywania ustawień widoku każdego folderu. Niestety, Microsoft nie wyjaśnia tego zbyt dobrze, a niektóre zmiany zostały wprowadzone w nowoczesnych wersjach systemu Windows, co czyni go jeszcze bardziej mylącym dla użytkowników końcowych. Ciągle otrzymujemy to pytanie zadawane przez naszych czytelników - czy jest jakiś sposób, aby Eksplorator plików ustawić żądany widok dla wszystkich folderów, a następnie zapamiętać go w systemie Windows 10? Zobaczmy, jak można to zrobić.
Reklama
Eksplorator plików w systemie Windows 10 ma pięć szablonów folderów - elementy ogólne, dokumenty, obrazy, muzykę i wideo. Gdy zobaczysz kartę Dostosuj biblioteki lub folderu, zobaczysz te szablony. Zapewnia to większą elastyczność przeglądania danych osobowych.
Na przykład, nawet jeśli wolisz, powiedzmy, widok listy dla dokumentów, możesz chcieć, aby Twoja biblioteka muzyczna była wyświetlana w Szczegółach wyświetlić i chcesz, aby Twoje Biblioteki zdjęć i wideo były w widokach opartych na ikonach, takich jak Średni, Duży lub Bardzo duży ikony. Tak więc dla każdego szablonu folderu Eksplorator przechowuje ustawienia indywidualnie.
Oczywiście, aby zmienić widok dla wszystkich szablonów na taki, jaki chcesz, musisz zrobić „Zastosuj do folderów” 5 razy, raz dla każdego szablonu.
Musisz wykonać następujące czynności.
- Otwórz te pięć folderów w Eksploratorze:
C:\Użytkownicy. C:\Użytkownicy\
\Dokumenty. C:\Użytkownicy\ \Muzyka. C:\Użytkownicy\ \Kino. C:\Użytkownicy\ \Filmy 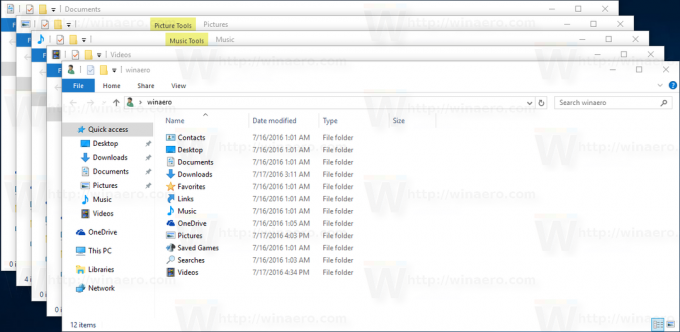
- Dla każdego z tych folderów ustaw żądany widok.

- Teraz musisz otworzyć Opcje folderów w każdym z tych 5 okien Eksploratora. Kliknij przycisk Opcje folderów na karcie Widok na Wstążce. Jeśli ty wyłączona wstążka w systemie Windows 10, naciśnij klawisze Alt+T na klawiaturze, aby otworzyć menu Narzędzia, a następnie otwórz Opcje folderów.

- Przejdź do zakładki Widok i kliknij przycisk „Zastosuj do folderów”. Zrobienie tego dotyczy tylko folderów jednego z pięciu szablonów - dlatego musisz to zrobić 5 razy, dla każdego z powyższych 5 folderów.
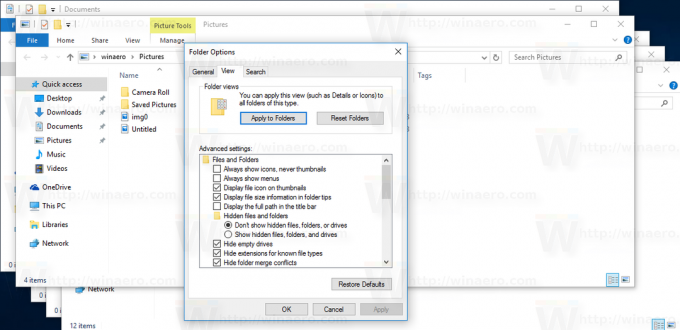

- Teraz zamknij wszystkie otwarte okna w Eksploratorze plików i otwórz je ponownie. Powinieneś mieć żądany widok, który ustawiłeś.
Pamiętaj, że pomimo ustawienia tych widoków, Eksplorator nadal zapamiętuje widoki poszczególnych folderów, które zmienisz później po kliknięciu „Zastosuj do folderów”. Na przykład, jeśli ustawisz folder Obrazy na bardzo duże ikony, a następnie klikniesz „Zastosuj do folderów”, to domyślnie wszystkie foldery zawierające obrazy będą teraz miały widok bardzo dużych ikon. Ale jeśli zmienisz jeden z określonych folderów zawierających ikony obrazów na średnie, Eksplorator zapamięta ten widok dla tego konkretnego folderu.
👉 Wskazówka: możesz zmienić liczbę widoków folderów do zapamiętania w systemie Windows 10.
Ponadto, gdy uzyskujesz dostęp do dowolnych folderów z ich bibliotek, foldery zawsze będą zgodne z widokiem biblioteki nadrzędnej. Więc jeśli bezpośrednio otworzyłeś folder Moje dokumenty w C: \ Users \
Aby zmienić szablon widoku biblioteki, musisz wykonać następujące czynności.
- Otwórz żądaną bibliotekę.

- Kliknij kartę Zarządzanie narzędziami biblioteki.
- Wybierz żądany szablon widoku z rozwijanej listy Optymalizuj bibliotekę dla.
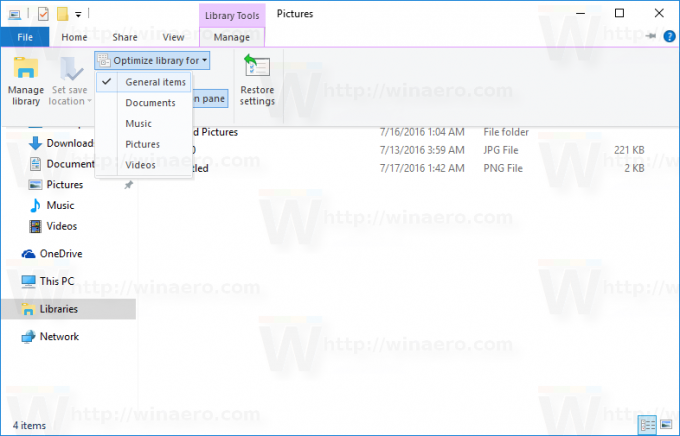
Wreszcie, specjalne foldery, takie jak Kosz i Ten komputer, mają własne widoki, które zapamiętuje Eksplorator.
Teraz wiesz wszystko, czego potrzebujesz, aby zmienić szablon widoku folderów dla wszystkich folderów w systemie Windows 10.