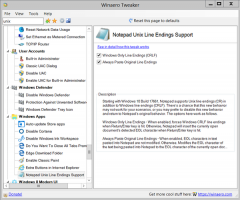Jak szybko zakończyć proces za pomocą Menedżera zadań w Windows 8?
W systemie Windows 8 Menedżer zadań przeszedł gruntowną modernizację i dodano kilka przydatnych funkcji. To może zarządzaj aplikacjami startowymi teraz i obliczyć ich wpływ na wydajność startupów. Możesz również zobaczyć historia aplikacji oraz kopiuj szczegóły procesu szybko z nim. W trybie „Więcej szczegółów” Menedżer zadań ma dwie zakładki, Procesy i Szczegóły, do kontrolowania uruchomionych aplikacji. Dzisiaj chciałbym podzielić się z Wami bardzo prostą sztuczką, która pozwala szybko zabić działającą aplikację.
Reklama
Aby zabić aplikację, musisz wybrać ją na karcie Procesy. Następnie musisz kliknąć Zakończ zadanie przycisk. Istnieje również skrót klawiaturowy do tego. Wybierz aplikację i naciśnij DEL na klawiaturze. Wybrana aplikacja zostanie zamknięta.
Zakończ zadanie z zakładki Procesy działa zwykle, jeśli aplikacja nadal odpowiada. Jeśli jednak aplikacja przestała odpowiadać, uległa awarii lub zawiesiła się, zadanie Zakończ może nie zakończyć go natychmiastowo. System Windows najpierw spróbuje utworzyć zrzut, aby można było przeanalizować, co spowodowało awarię lub zawieszenie aplikacji. Po tym zakończy zadanie. Aby szybciej zakończyć zawieszoną aplikację, użyj przycisku Zakończ zadanie na
Detale patka.
Kiedyś nazywało się to procesem zakończenia w klasyczny Menedżer zadańi kończy proces bez tworzenia zrzutu. Jeśli nie masz pewności, który proces wybrać na karcie Szczegóły, na karcie Procesy kliknij prawym przyciskiem myszy zawieszoną aplikację i kliknij „Przejdź do szczegółów". Spowoduje to przejście do zakładki Szczegóły i automatyczny wybór procesu zawieszonej aplikacji.

Tutaj również możesz użyć klawisza DEL na klawiaturze, aby zakończyć proces. Kolejna różnica między Zakończ zadanie na karcie Procesy i na karcie Szczegóły w zadaniu Windows 8 Menedżer twierdzi, że zakładka Procesy nie pokazuje potwierdzenia i od razu wysyła polecenie zamknięcia aplikacja. Przycisk Zakończ zadanie na karcie Szczegóły pokazuje potwierdzenie przed wymuszeniem zakończenia procesu.
Dodatkowa wskazówka: jak znaleźć wymaganą instancję aplikacji w wielu oknach tej samej aplikacji?
Jeśli masz uruchomionych kilka wystąpień tej samej aplikacji, może być trudno określić dokładnie, z którym procesem pracujesz. Łatwo się o tym dowiedzieć, gdy okna aplikacji mają różne podpisy, ale jeśli są to napisy to samo dla wielu wystąpień tej samej aplikacji, możesz wykonać następujące czynności, aby określić wymagane instancja:
- Na karcie Procesy Menedżera zadań kliknij dwukrotnie wiersz aplikacji, w której działa wiele instancji. Wiersz zostanie rozwinięty i zobaczysz listę okien dla wybranej aplikacji.
- Kliknij prawym przyciskiem myszy dowolne z tych okien (dolny wiersz w rozwiniętym wierszu) i wybierz „Przełącz na” z jego menu kontekstowego. Zostanie aktywowane odpowiednie okno aplikacji. Korzystając z tej metody, możesz określić, które okno zostanie zamknięte i upewnić się, że nie zamkniesz niewłaściwego okna.
- Po przejściu do właściwego okna, które chcesz zamknąć, wróć do Menedżera zadań i po prostu naciśnij DEL dla wybranej instancji.
SysInternals Process Explorer jest bardziej wydajny, jeśli próbujesz znaleźć wymagane wystąpienie aplikacji. Ma specjalną ikonę „celownika” na pasku narzędzi, aby znaleźć proces okna.
Możesz po prostu przeciągnąć ikonę celownika nad okno, a proces tego okna zostanie automatycznie wybrany w Eksploratorze procesów.